- Print
- DarkLight
- PDF
Call Shared Desktop Flows
- Print
- DarkLight
- PDF
Microsoft recently released a new feature in Power Automate Desktop that allows you to call another Desktop flow from Power Automate Desktop. This feature allows for the centralization of specific Desktop flows that other makers can take advantage of and ultimately creates reusable components, so people don’t have to ‘re-invent the wheel’.
For enterprise customers, this is a very useful feature that allows for consistency. For example, let’s take a timesheet application. Submitting timesheets is common function within an enterprise. There may be many scenarios that involve submitting timesheets. So instead of everyone who wants to automate timesheets building their own solution, why not create a common Desktop flow that can be shared with others for them to use.
Naturally, the next question is what if I don’t want other people to modify my Desktop flow that I have shared with them? That is handled, the Desktop flow can be shared as “Run-only” which would prevent others from modifying it, but they can use it.
Solution
● As User 1, go ahead and create your Desktop flow that you want to share.

● Navigate to the Power Automate maker portal and then click on My flows – Desktop flows. Select the Desktop flow you want to share and then click on the Share icon.
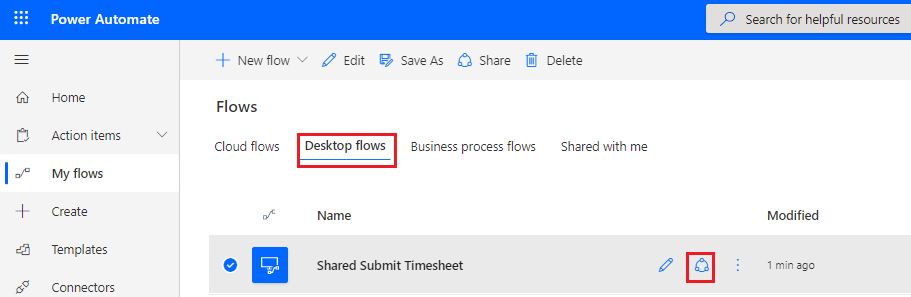
● Select the user that you want to share your Desktop flow with and then ensure the access level is set to User – Can run your flow but not change it.
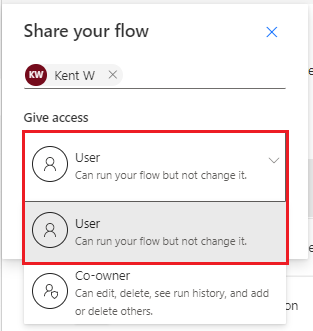
● As User 2, we can log into Power Automate Desktop (or Power Automate maker portal) and see that this Desktop flow has now been shared with us.
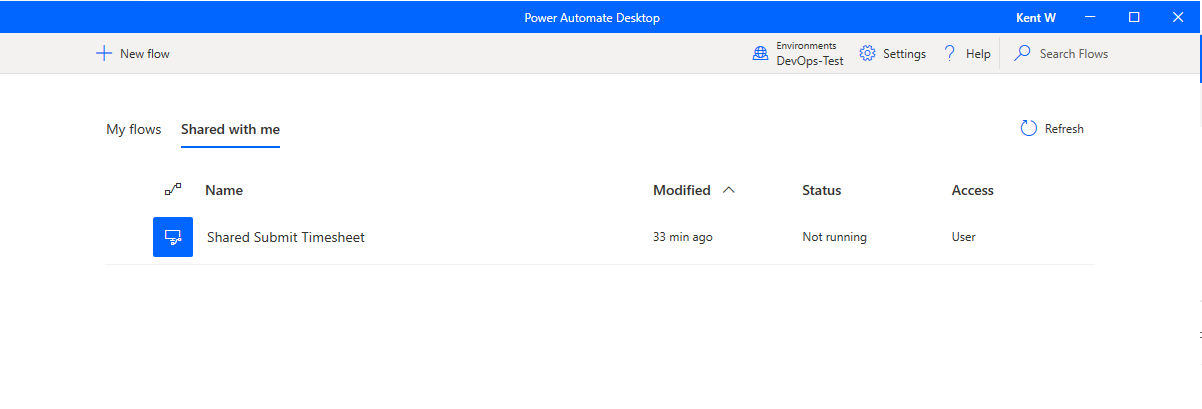
● If we log into Power Automate Desktop as User 2, we will be able to create a Desktop flow that can call our shared Desktop flow using the Run desktop flow action. Once we add this action to our designer, we can select a desktop flow that we own or that has been shared with us.

● If the Desktop flow that you are calling has input or output parameters, we will have the ability to set them. If we don’t provide any additional parameter values, the default values from that Desktop flow will be used.
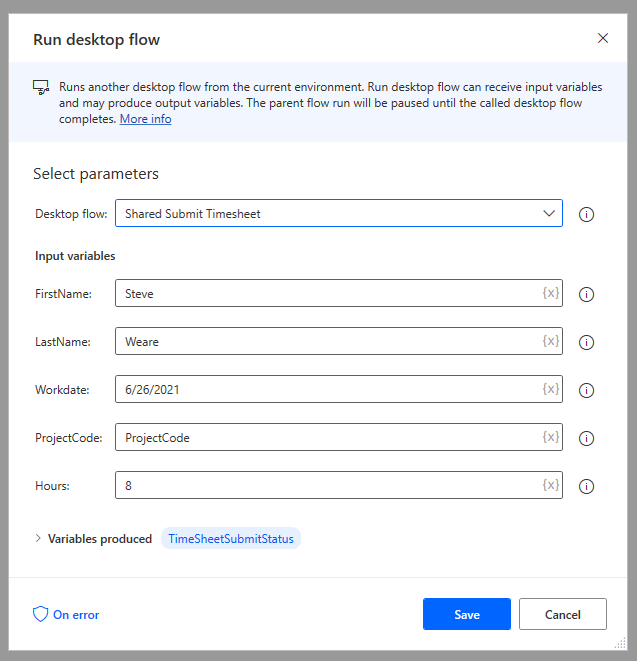 {height="" width=""}
{height="" width=""}
● If we go to run our flow as User 2, we will see that our shared Desktop flow is called and our result is sent back to us through the output variable.
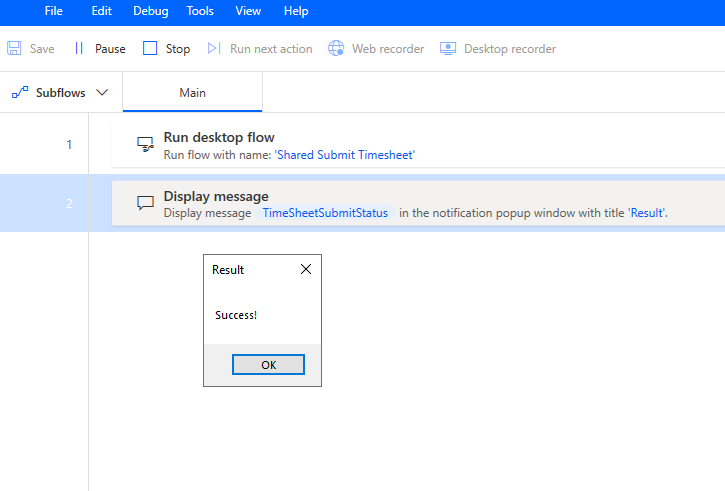 {height="" width=""}
{height="" width=""}
Note: When you only have access to use a Desktop flow, you do not have access to the Run history to avoid any privacy issues. Should there be any errors that occur within the shared Desktop flow, an owner will need to investigate.
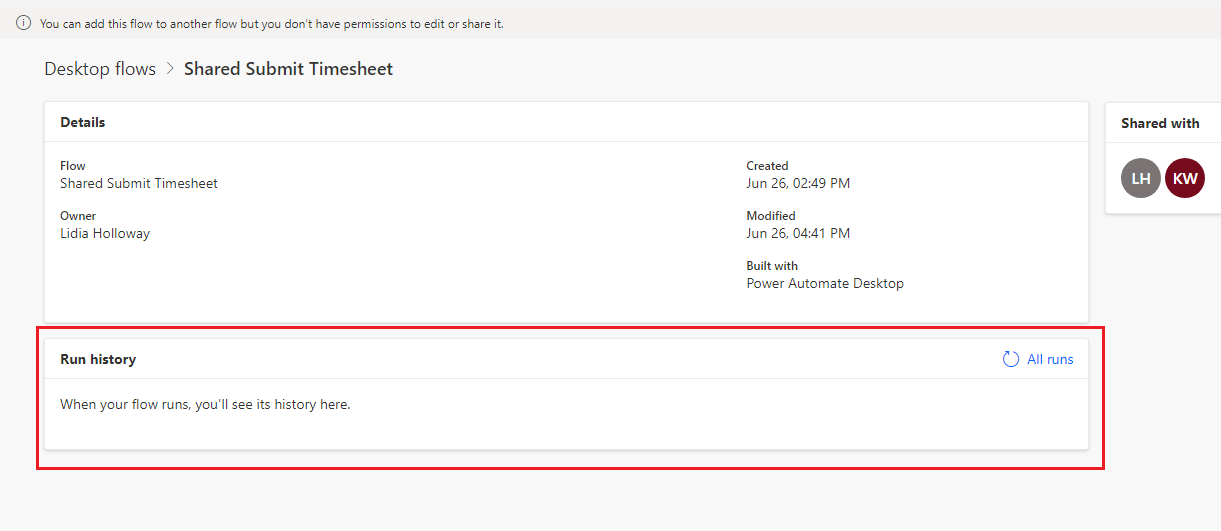
Conclusion
In this post, we discussed how we can centralize business logic and then share it with other people within our organization. Not only does this improve productivity, but also increases consistency. To see this post as a video, please watch the following YouTube video.

