- Print
- DarkLight
- PDF
Create an Azure Data Factory
- Print
- DarkLight
- PDF
Azure Data Factory is Azure’s fully managed, serverless data integration service. Azure Data Factory provides users with two primary functions: data ingestion and data transformation.
Data Ingestion
Azure Data Factory allows you to ingest or copy data from more than 90 sources, including cloud and on-premises data stores (SQL Server or Amazon S3 Buckets) and software-as-a-service applications (such as Microsoft 365 or Salesforce).
Data Transformation
Azure Data Factory allows you to transform your data using data flows. Data flows will enable you to create data transformation logic using a visual interface. Additionally, data flows can be scheduled, automated, and monitored.
Now that we’ve completed a short introduction to Azure Data Factory let’s create our first Data Factory.
Prerequisites
• Active Azure Subscription. If you don’t have a subscription, you can sign up for a free one here.
Create a Data Factory
- Search for and select Data factories from the search bar.
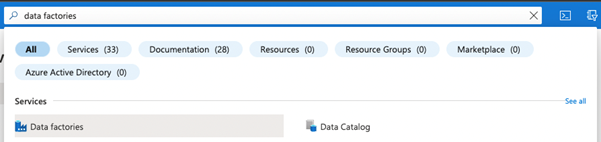
Click the Create button.
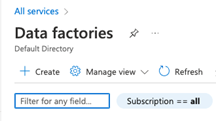
Basics tab
Fill out the following fields:
a. Subscription
b. Select an existing, or create a new Resource group
c. Enter a Name for your Data Factory
i. Note, this name is unique across all of Azure and is case-insensitive
d. Select a Region
e. Select a Version
i. Note: V2 is recommended
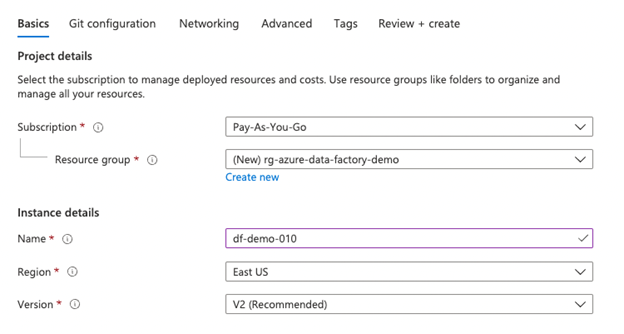
Git configuration tab
a. Check the Configure Git later checkbox.
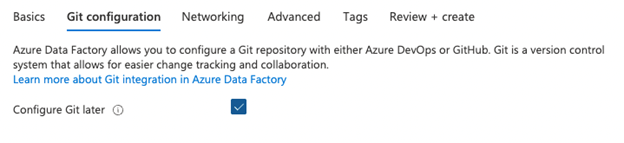
Networking tab
a. Leave the defaultsAdvanced tab
a. Leave the defaultsTags tab
a. Leave the defaultsReview + create a tab
a. Verify the information and click the Create button
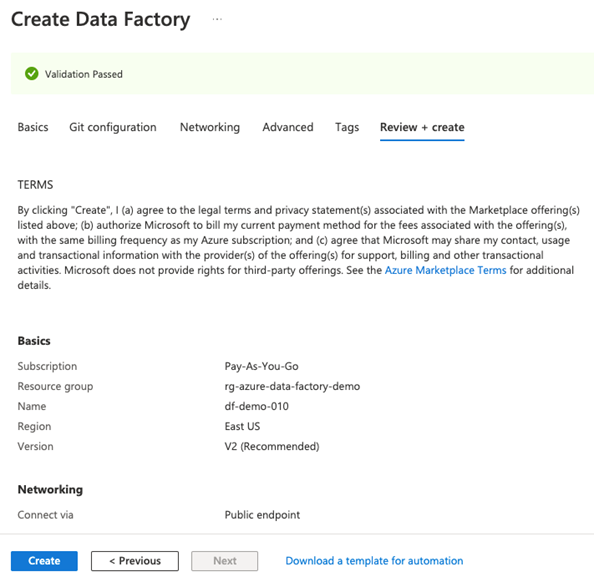
- Once the deployment has finished, click the Go to resource button.
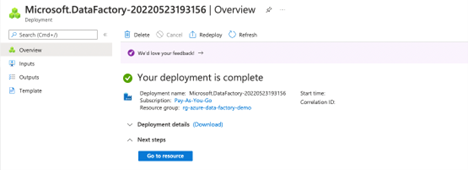
- Click Open Azure Data Factory Studio to Navigate to the Azure Data Factory homepage.
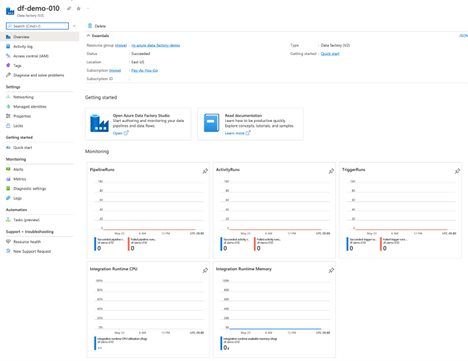
- Azure Data Factory Homepage.
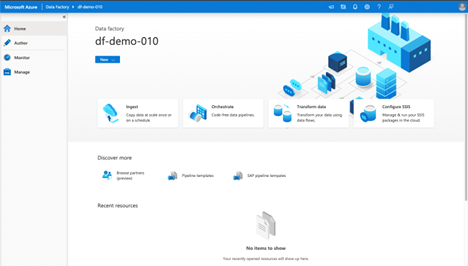
Once you have provisioned an instance, it is good practice to straight away set up Azure Data Factory monitoring.
Summary
We learned about Azure Data Factory in this article and created our first Data Factory.

