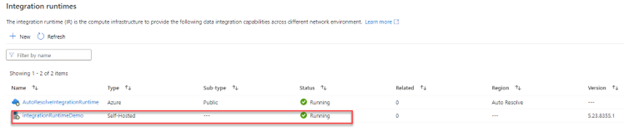- Print
- DarkLight
- PDF
How to create a Self-Hosted Integration Runtime in Azure Data Factory?
- Print
- DarkLight
- PDF
Azure Data Factory is a cloud based ETL service, provided by Microsoft, which can be easily used to Extract, Transform and Load the data between different local and cloud data stores, in a way that meets the business requirements.
In this article, we will see how to configure the Self-Hosted integration Runtime in Azure Data Factory.
Prerequisites
Azure Subscription.
Azure Data Factory.
Configuring Self-Hosted Integration Runtime
Open the Azure Portal using your Internet Browser and search for your Azure Data Factory service.
In the Azure Data Factory, click Launch Studio to open the Azure Data Factory Studio:
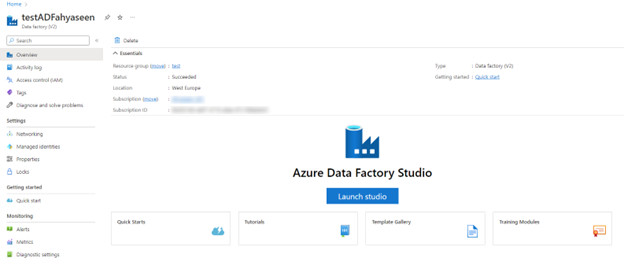
- In the Azure Data Factory Studio, click on the Manage button and choose the Integration runtimes tab, then click New to create a new SH-IR:
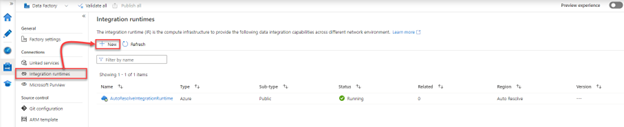
- In the Integration runtime setup window, choose the first option to create a Self-Hosted IR:
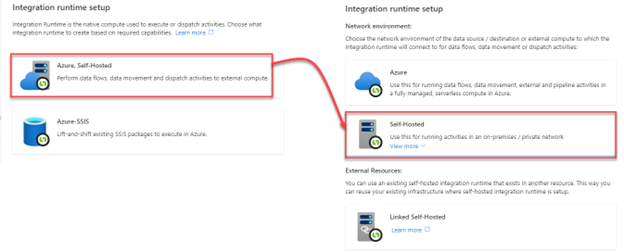
- Provide a meaningful name for the SH-IR instance and click Create:
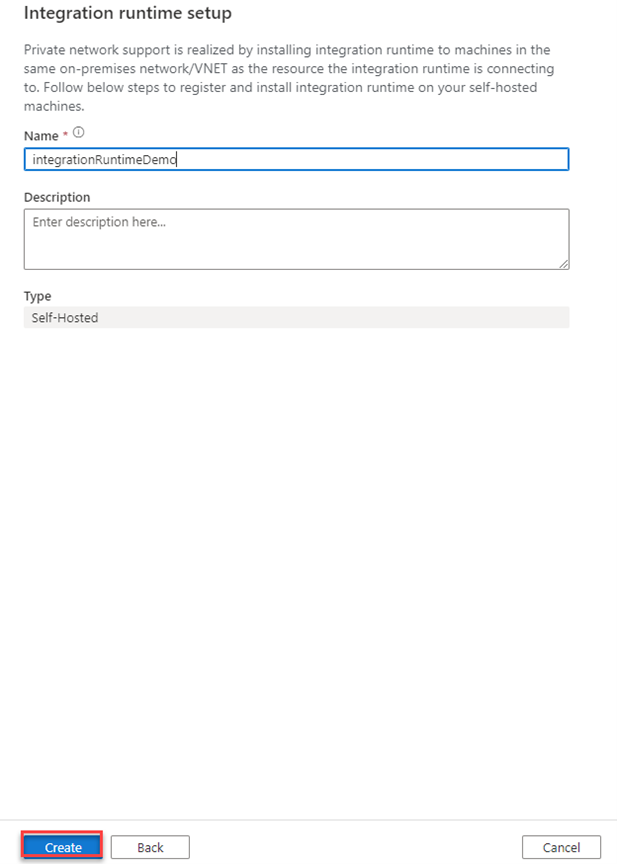
- In the next window of the Integration runtime setup window, choose to perform manual setup by downloading and installing the integration runtime without closing the window, as we need the key for registering the SH-IR in the on-premises machine:
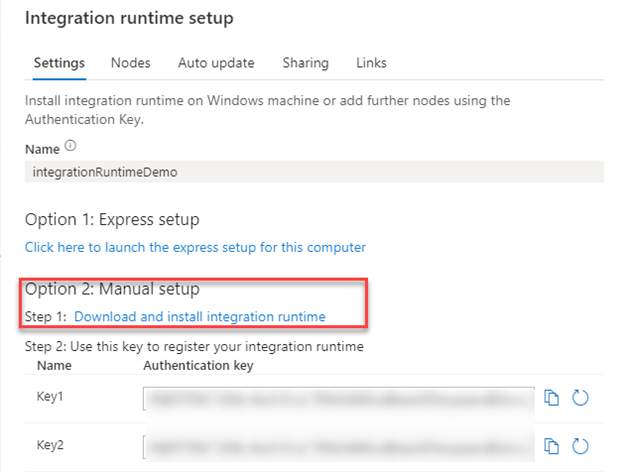
- Download the latest version of the SH-IR from the Microsoft Download page opened when clicking on the previous option:

Once downloaded to the target on-premises machine, double-click on the installation file to start the installation wizard. The Microsoft Integration Runtime wizard is a simple installation wizard in which you will be asked to accept the license agreement and provide the installation path for the IR.
Once installed, the Microsoft Integration Runtime Configuration Manager window will be opened, in which we need to use the registration key in the ADF Portal to link that IR with the IR created within ADF Portal, then click Register:
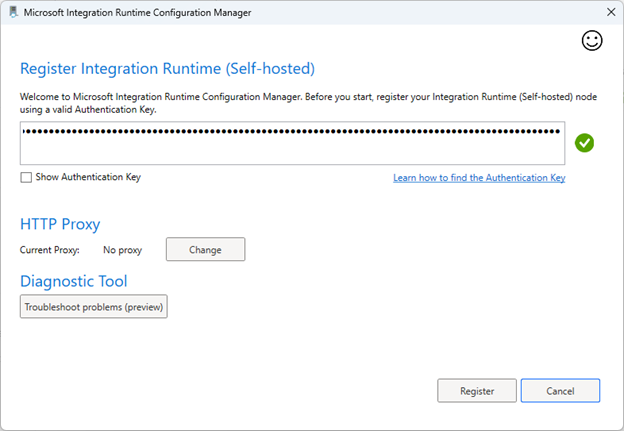
- In the displayed New IR window, allow the remote access from Intranet for the IR and mention whether a TLS certificate is needed or not then click Finish:
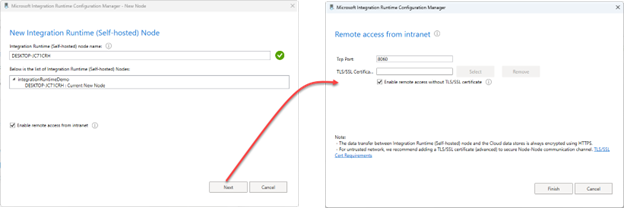
- Now, we can see that the SH-IR is configured properly and linked to the ADF service, with a green check as below:
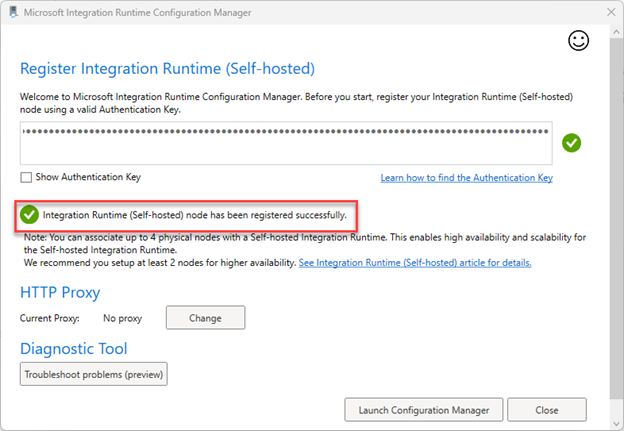
The same can be checked from the ADF portal too: