- Print
- DarkLight
- PDF
Deploying Power Automate Desktop Flows to Production Environments
- Print
- DarkLight
- PDF
Now that Power Automate Desktop has reached general availability, organizations are looking to include Power Automate Desktop flows in their deployment processes and move them from one environment to another environment.
As we have seen in other tips, we do have an environment picker that is available in Power Automate Desktop. But how can we copy/move a flow from our Dev environment into our Test environment? The answer is Solutions. Desktop flows are “solution aware” which means they can be included in Dataverse Solutions, which allows us to take advantage of that transport mechanism.
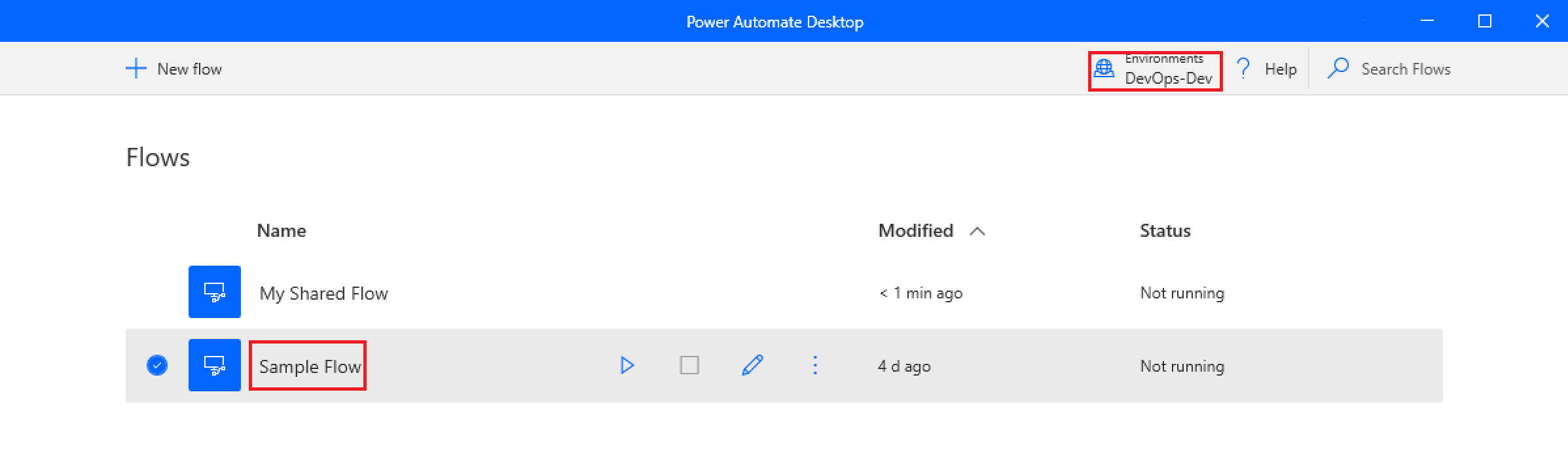
First, we will create a solution and provide it with a name. Once we have done so, we can use the Add existing dropdown to select both our Cloud flow (Call Desktop flow) and then UI Flow (My Shared Flow).
Note: You can also create new flows from within a solution by clicking on the New dropdown. If you know that you are going to be transporting your flows, it is recommended to start directly building in a solution.
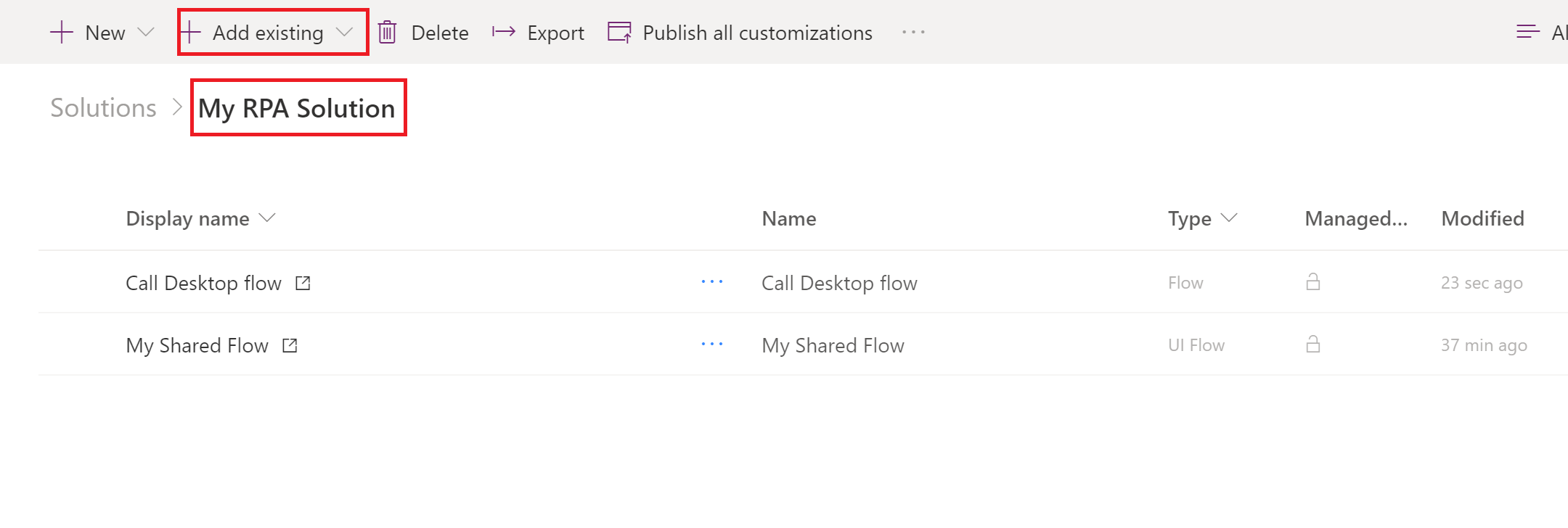
Now we can go ahead and export our solution by clicking on Export button.
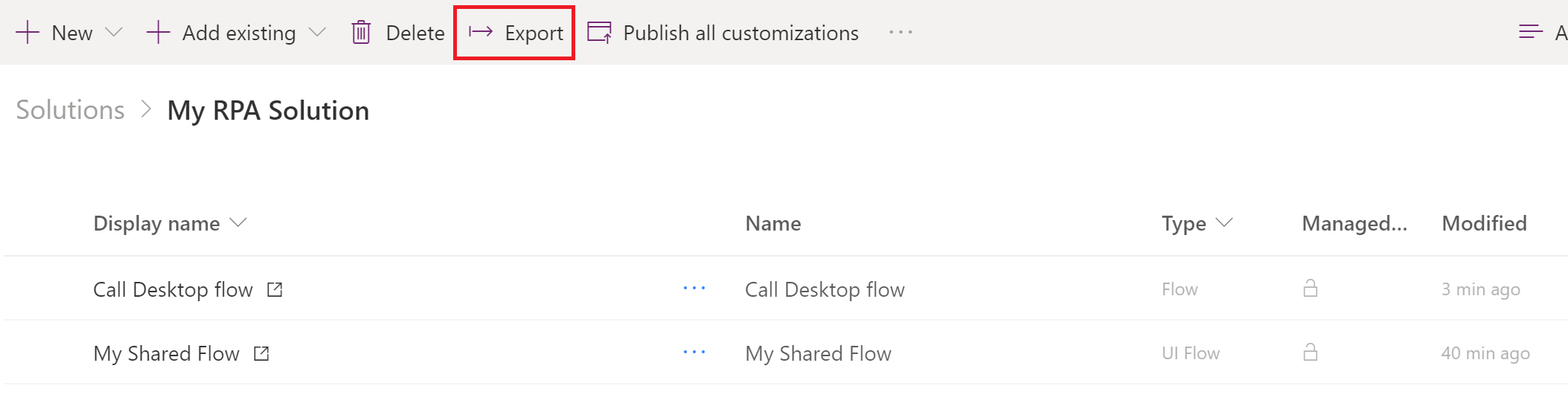
Click Next to continue.
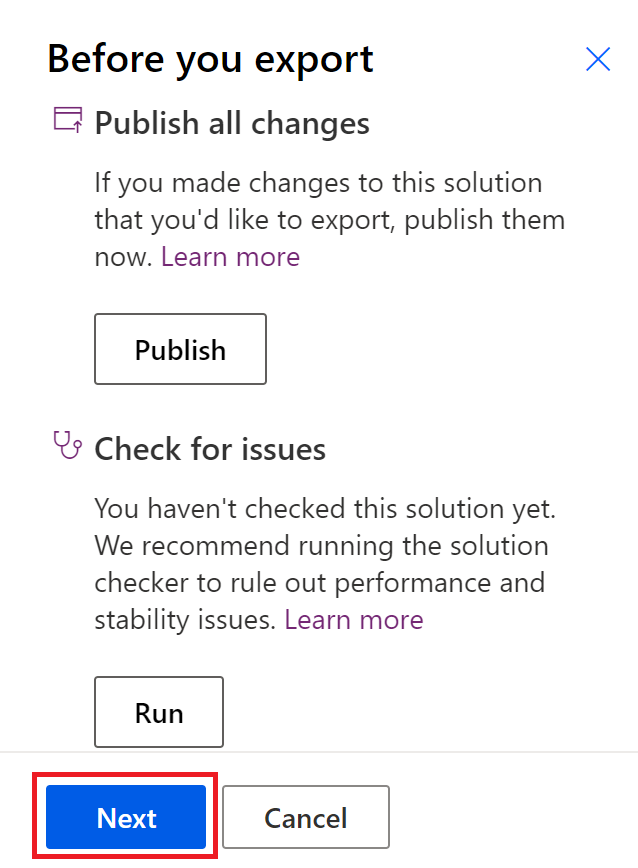
Depending upon your scenario, select Managed or Unmanaged as your solution type. Where possible you should use Connection References which allows you to establish connections from outside the workflow editor when using Managed solutions. For more info on Connection Reference, please watch this YouTube video.

A zip file that contains our solution will now be available. We want to make a note of where this zip file is located.
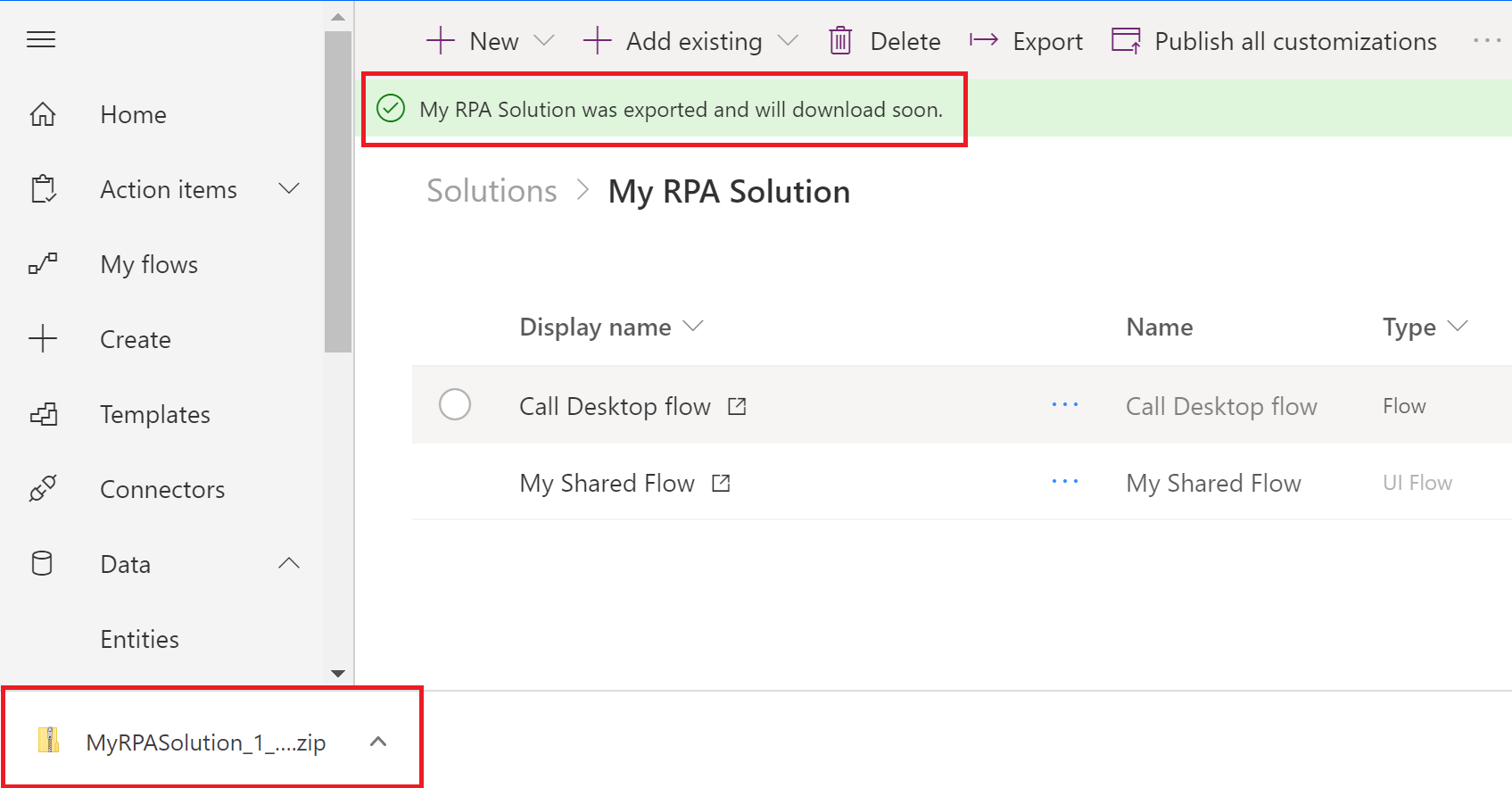
We can now change our environment to our Test environment (or equivalent) and choose to Import our zip file.
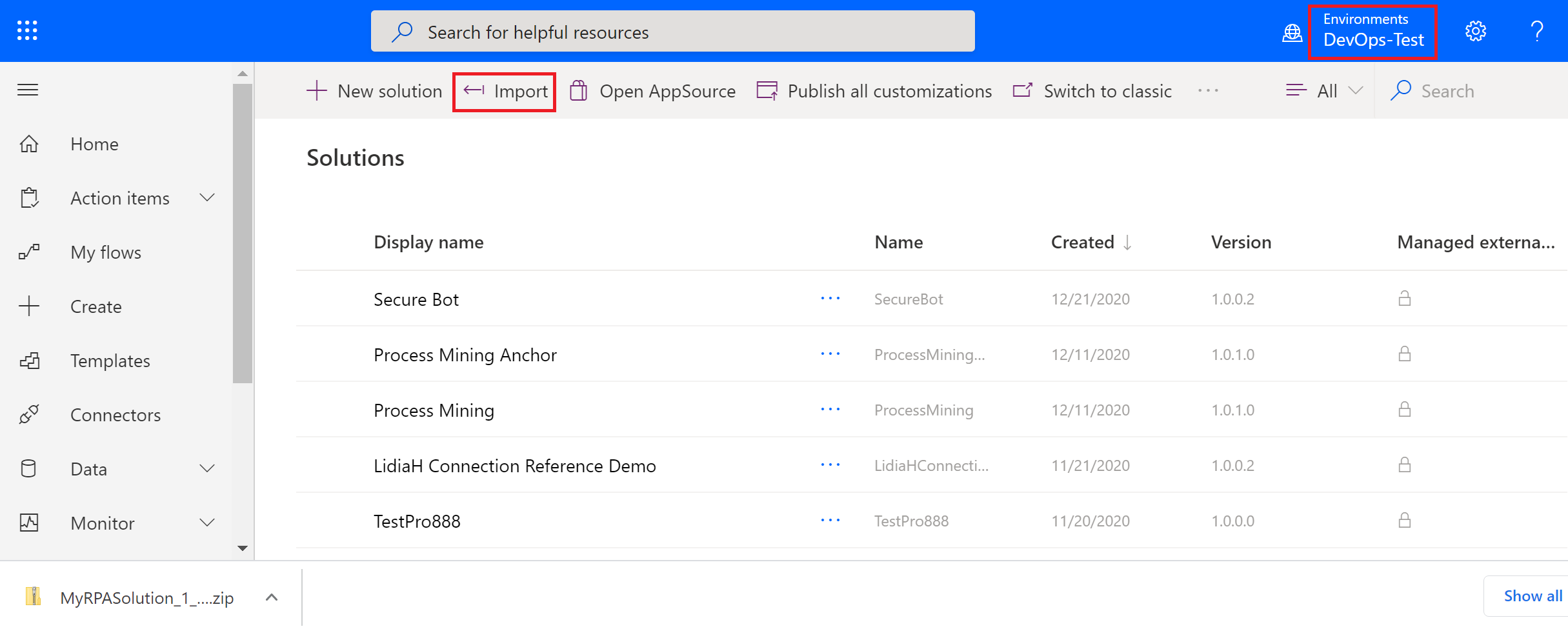
We now need to browse for our solution package. Once we have selected it, we can click on the Next button to proceed. On the subsequent screen click Import button.
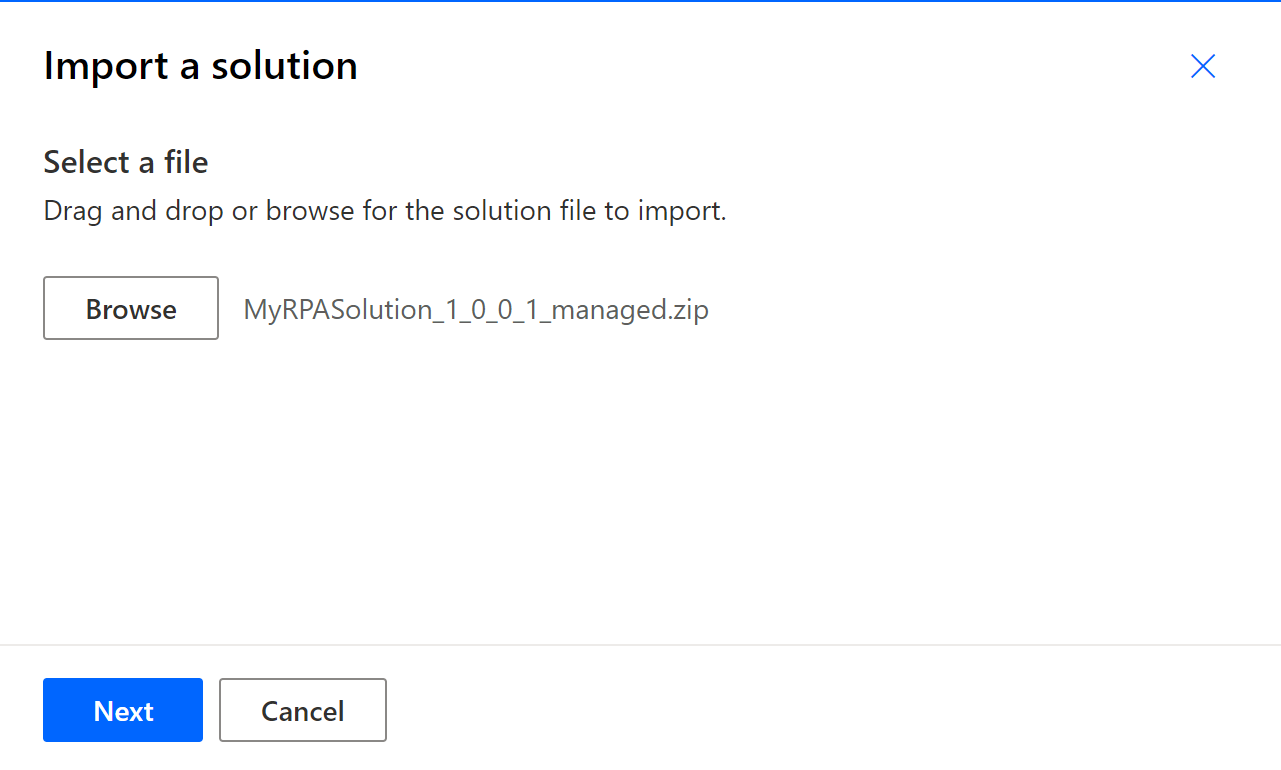
After about a minute, our new solution has been installed in our Test environment and we can see it when we choose our Test environment from Power Automate Desktop.
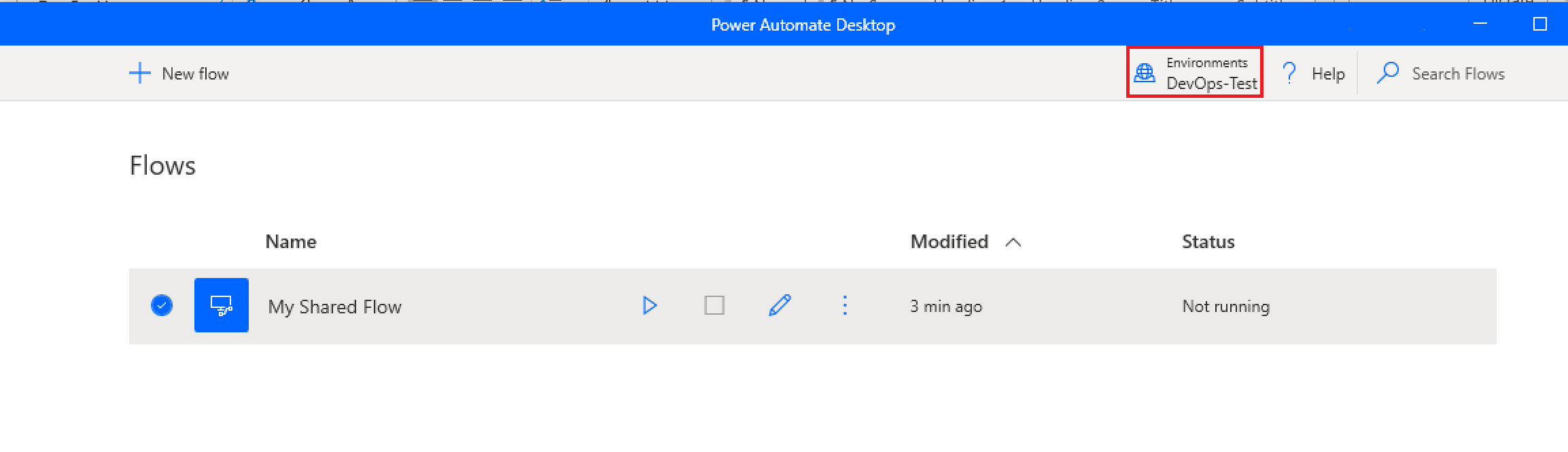
Conclusion
Being able to transport your RPA solution from one environment to another is an important activity for enterprise organizations. As a result of Power Automate Desktop flows being solution aware, we can include them in solution packages which makes this transport possible. With Desktop flows being included in solutions, it also means Power Automate Desktop flows can be included in automated deployments using the Power Platform Build Tools.

