- Print
- DarkLight
- PDF
Integrate your PowerShell Azure Function with Azure DevOps
- Print
- DarkLight
- PDF
This article will show you how to work with PowerShell Azure Functions in Azure DevOps. It is recommended to check first the article “Working with PowerShell Azure Functions locally”
Pre-requisites:
- An Azure subscription
- An Azure DevOps account with an organization configured
- Git
Setup a new project in Azure Devops
Let's create a new project in Azure DevOps, in this case we will configure a public project as shown below:
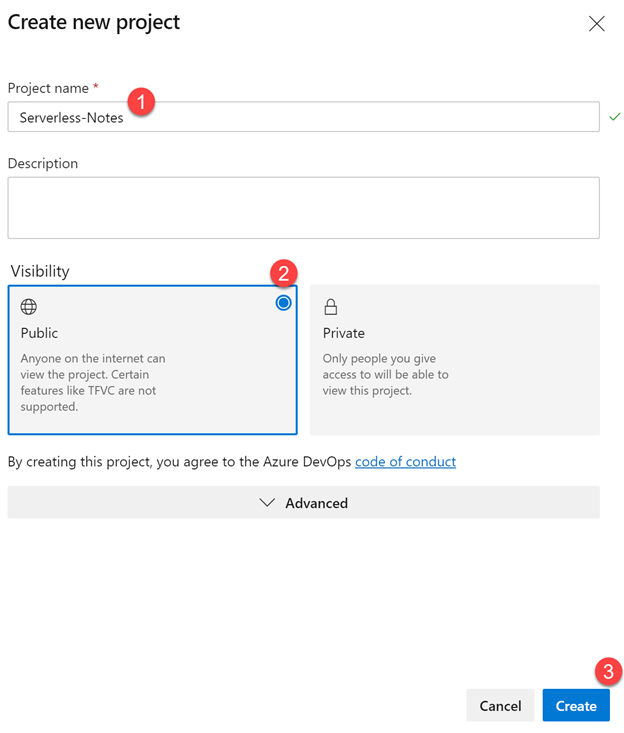
Once you create the project, let's go to Azure Repos:
Note: Azure Repos is a set of version control tools that you can use to manage your code.
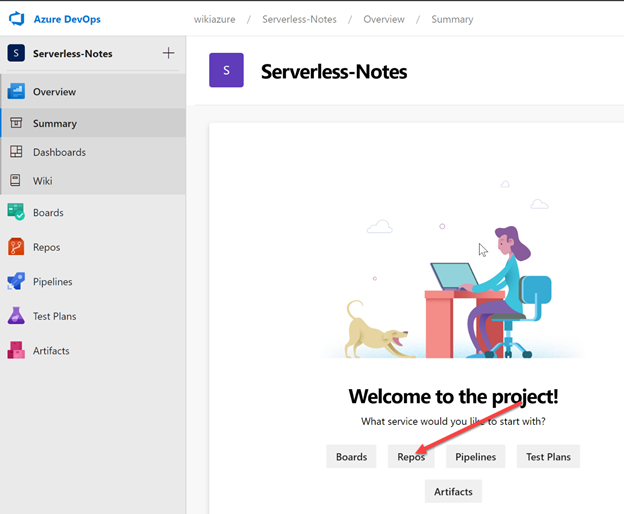
Connect your local Azure Functions project to Azure Repos
Go to Visual Studio Code and open you PowerShell Functions project, then open a new terminal within Visual Studio Code:

This will prompt a new terminal with Git.
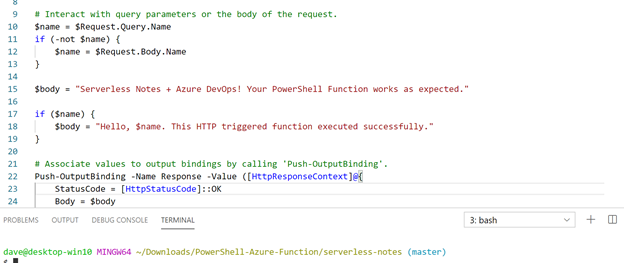
Now, go back to Azure Repos and copy the command to push and existing repository:
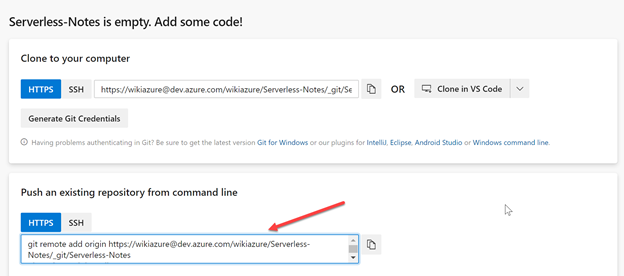
Now, push the repository from Visual Studio Code, click on Source Control options then select Pull, Push and then select the "Push to" option, then you should see the origin as shown below:
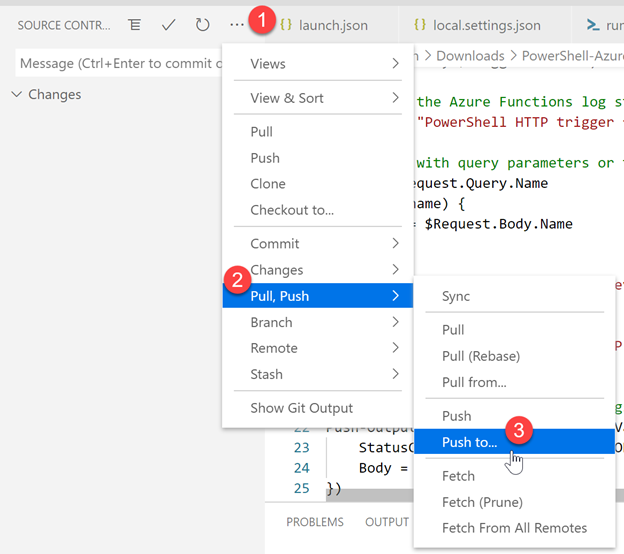

Now, go back to Azure Repos and you should see your project listed:
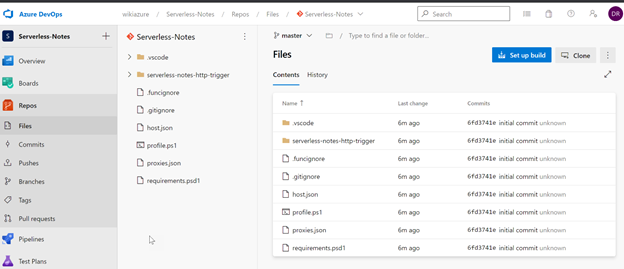
Setup Build Pipeline
Once you published your local project in Azure Repos, let's setup the build pipeline. Click on "set up build":

Now, choose the PowerShell Function app to Windows on Azure:
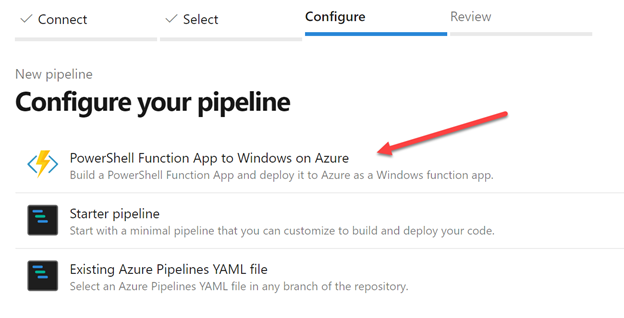
Then select the subscription you want to work with and click continue:
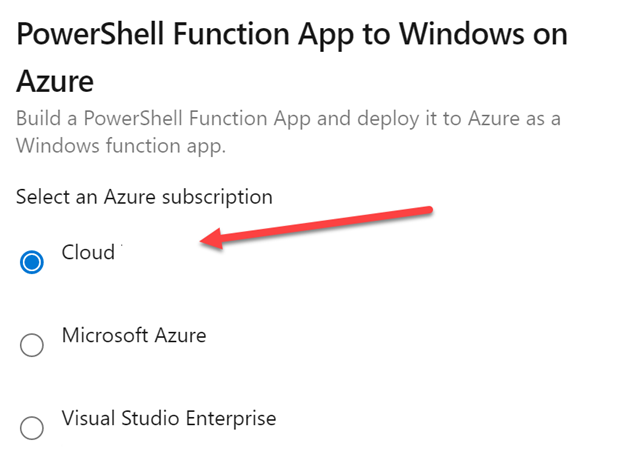
Now, select the Function App Name and the Working Directory, then click Validate and Configure:
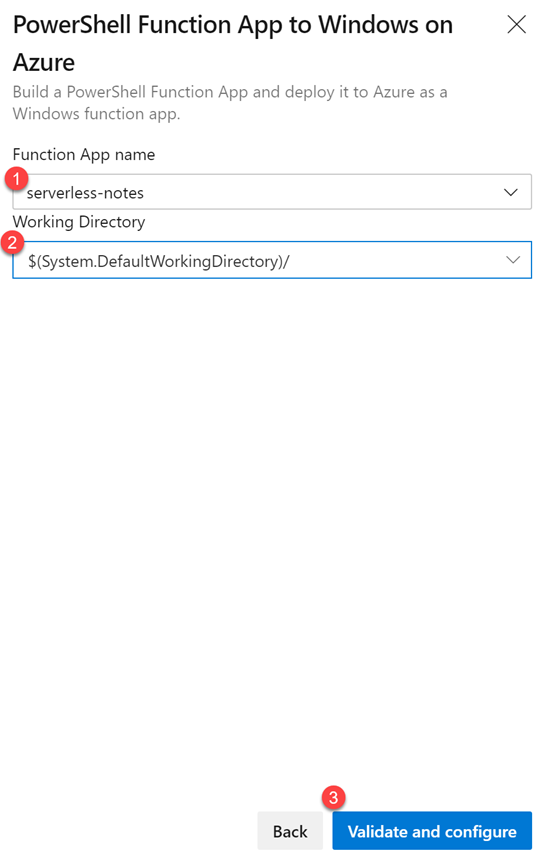
Now, Azure will start configuring resources and generating the YAML file. Once completed you should see a YAML file like below:
# PowerShell Function App to Windows on Azure
# Build a PowerShell Function App and deploy it to Azure as a Windows function app.
# Add steps that analyze code, save build artifacts, deploy, and more:
# https://docs.microsoft.com/en-us/azure/azure-functions/functions-reference-powershell
trigger:
- master
variables:
# Azure Resource Manager connection created during pipeline creation
azureSubscription: 'Your-Azure-Subscription'
# Function app name
functionAppName: 'serverless-notes'
# Agent VM image name
vmImageName: 'vs2017-win2016'
# Working Directory
workingDirectory: '$(System.DefaultWorkingDirectory)/'
stages:
- stage: Build
displayName: Build stage
jobs:
- job: Build
displayName: Build
pool:
vmImage: $(vmImageName)
steps:
- powershell: |
if (Test-Path "extensions.csproj") {
dotnet build extensions.csproj --output ./$(workingDirectory)/bin
}
displayName: 'Build extensions'
- task: ArchiveFiles@2
displayName: 'Archive files'
inputs:
rootFolderOrFile: $(workingDirectory)
includeRootFolder: false
archiveType: zip
archiveFile: $(Build.ArtifactStagingDirectory)/$(Build.BuildId).zip
replaceExistingArchive: true
- publish: $(Build.ArtifactStagingDirectory)/$(Build.BuildId).zip
artifact: drop
- stage: Deploy
displayName: Deploy stage
dependsOn: Build
condition: succeeded()
jobs:
- deployment: Deploy
displayName: Deploy
environment: $(functionAppName)
pool:
vmImage: $(vmImageName)
strategy:
runOnce:
deploy:
steps:
- task: AzureFunctionApp@1
displayName: 'Azure functions app deploy'
inputs:
azureSubscription: '$(azureSubscription)'
appType: functionApp
appName: $(functionAppName)
package: '$(Pipeline.Workspace)/drop/$(Build.BuildId).zip'
Now, click on Save and Run:
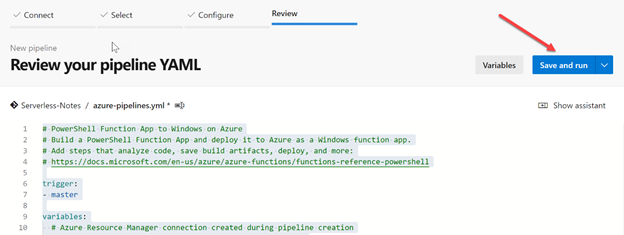
You will see a prompt, provide a commit message and description and the click on Save and Run:
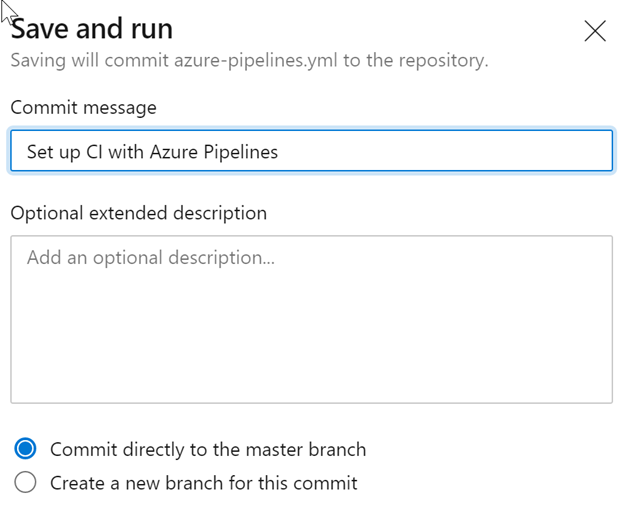
Now, you will see the Build stage:
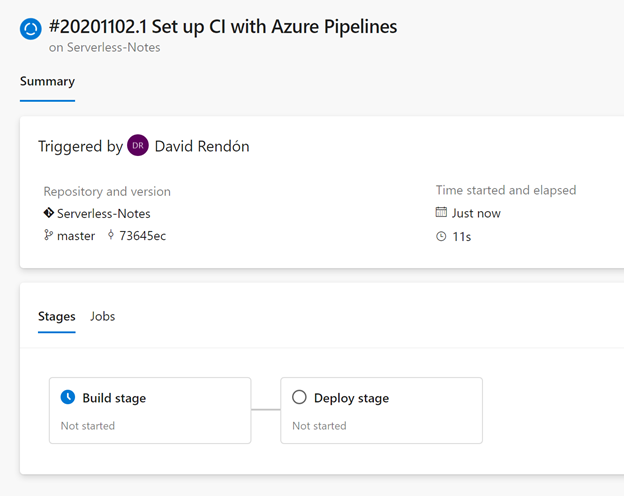
And, the progress on the job:
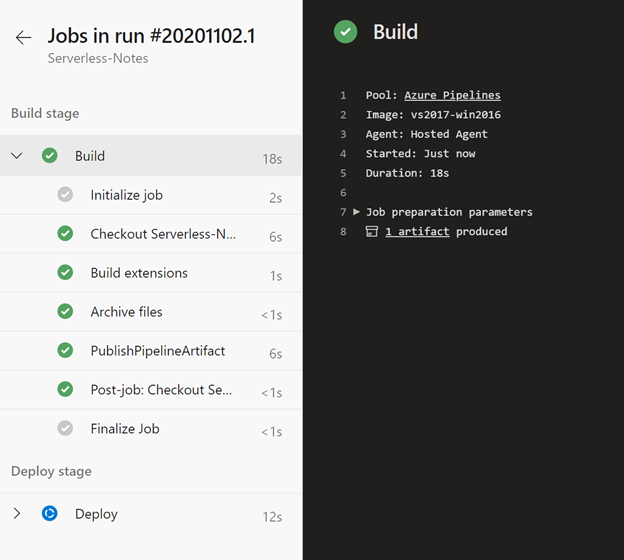
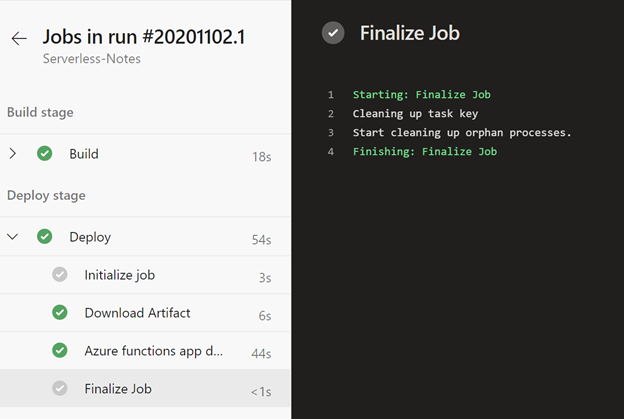
After a few seconds you will see the outcome:
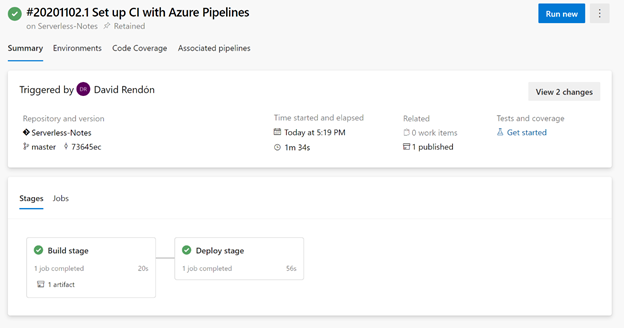
You can also verify your PowerShell Function in the Azure Portal:
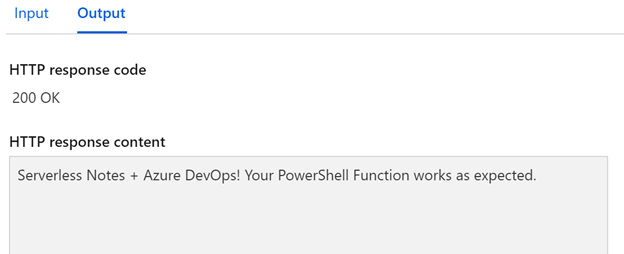
Along this article we reviewed how you can publish your local PowerShell Function project to Azure Repos and deploy from Azure Devops your PowerShell Function.

