- Print
- DarkLight
- PDF
Managing Group Email Using Power Automate
- Print
- DarkLight
- PDF
Using Office 365 Groups (aka Microsoft 365 Groups) is a very popular way of managing access but is also effective in collaborating with colleagues. When an Office 365 group is created, an email address is included that allows people to send emails to this group. Now this group acts different than a distribution list where everyone who belongs to the distribution list will receive the email. Instead of these emails being found in your Inbox, these emails are stored in a Group folder that is accessible from your email client.
The problem with these emails being stored in another folder is that they are not as discoverable and your may miss important emails that are being sent to your group.

Microsoft has recently released a connector that allows us to monitor group mailboxes. Note, this is a different concept than a Shared mailbox which allows you to use the Office 365 Email connector. In our case we want to use the Office 365 Groups Mail connector. When we detect that a new email has been received, we can retrieve it and then send a notification to a channel that has more visibility, like Microsoft Teams.
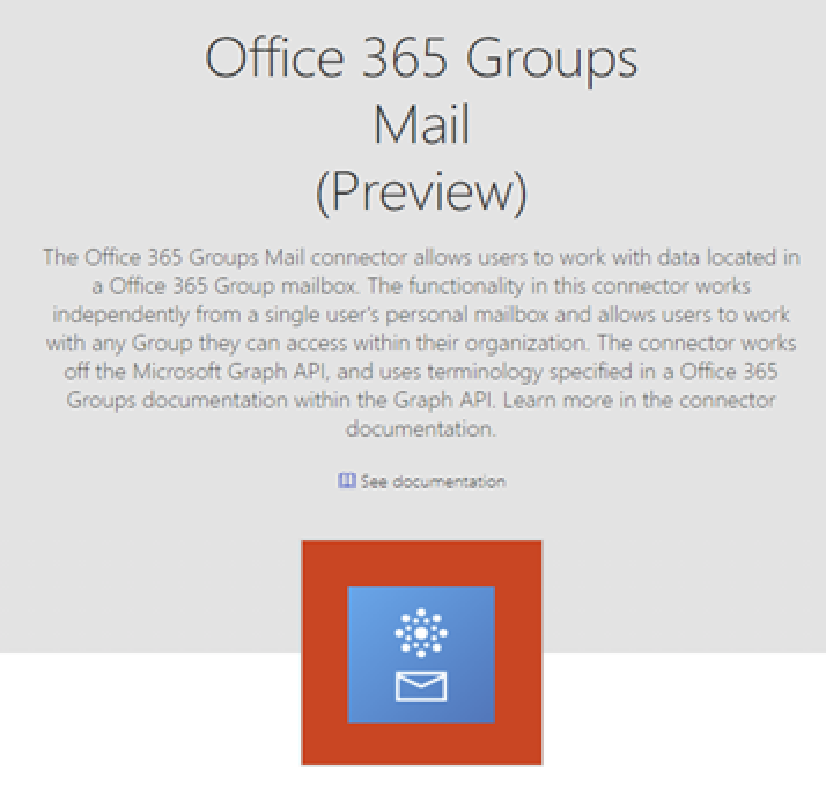
To demonstrate this capability, let’s build a flow with the following components:
- Add the When a new email arrives to a group trigger to our flow.
- Do note, we will not have access to the message body from the trigger outputs. As a result, we need to fetch them by using the Get a thread post action which is also part of the Office 365 Groups Mail connector.
- Inside of the Get a thread post action, there are two inputs that we can retrieve from our Dynamic content. When we add the Thread ID, an Apply to each loop will be added.
- Like the previous point, when we add the Post ID to our action, an Apply to each loop will be added.
- We can now add a Post a message action from the Microsoft Teams connector where we can provide a Subject and Message content.
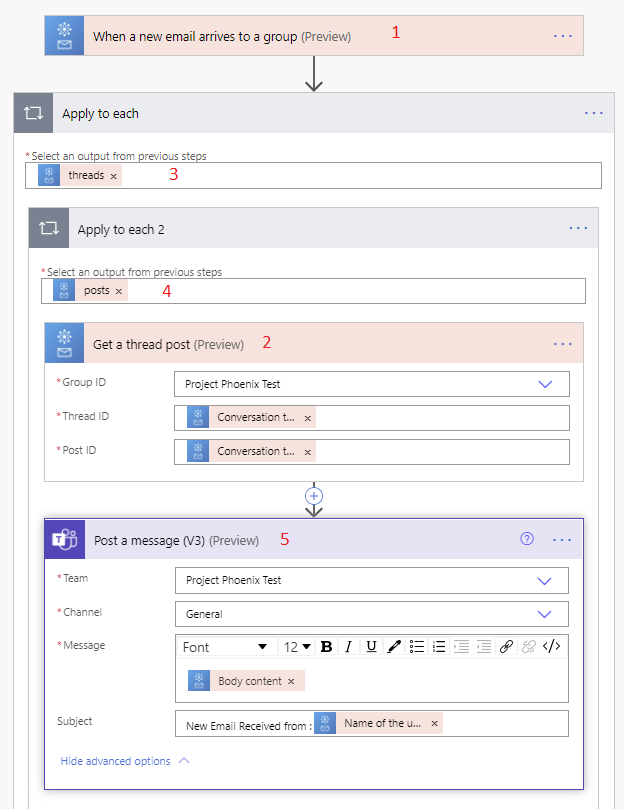
Testing
Let’s now test our flow by sending an email to our Office 365 Group address. We can determine our email address by accessing our Group in our email client and then clicking on Send email.
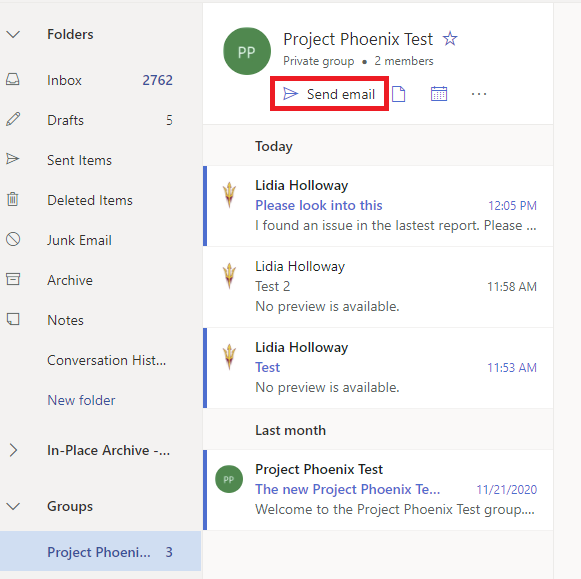
When our flow runs, we will discover that a message has been posted in Microsoft Teams.

Conclusion
Using the Office 365 Groups Mail connector allows us to surface events that may typically go unnoticed and elevate their visibility for further action.

