- Print
- DarkLight
- PDF
Managing Power Automate Flows in Microsoft Teams
- Print
- DarkLight
- PDF
Microsoft recently updated their Microsoft Teams in-product app for Power Automate. Beyond the name change, from Microsoft Flow, we also have some new capabilities added inside the app. In this post we will discuss the new capabilities found in the Power Automate app for Microsoft Teams.
Microsoft Teams is now being positioned as the Remote Worker platform by Microsoft. This is natural evolution since people are using Microsoft Teams so much through-out the day and Microsoft wants to bring experiences to the platform to reduce the amount of context switching that people experience throughout the day.
Installing the Power Automate app
You can find the app installation by clicking on the Apps icon in the lower left corner and then you can search for Power Automate. Once you find the application, you can click on the icon to install it.
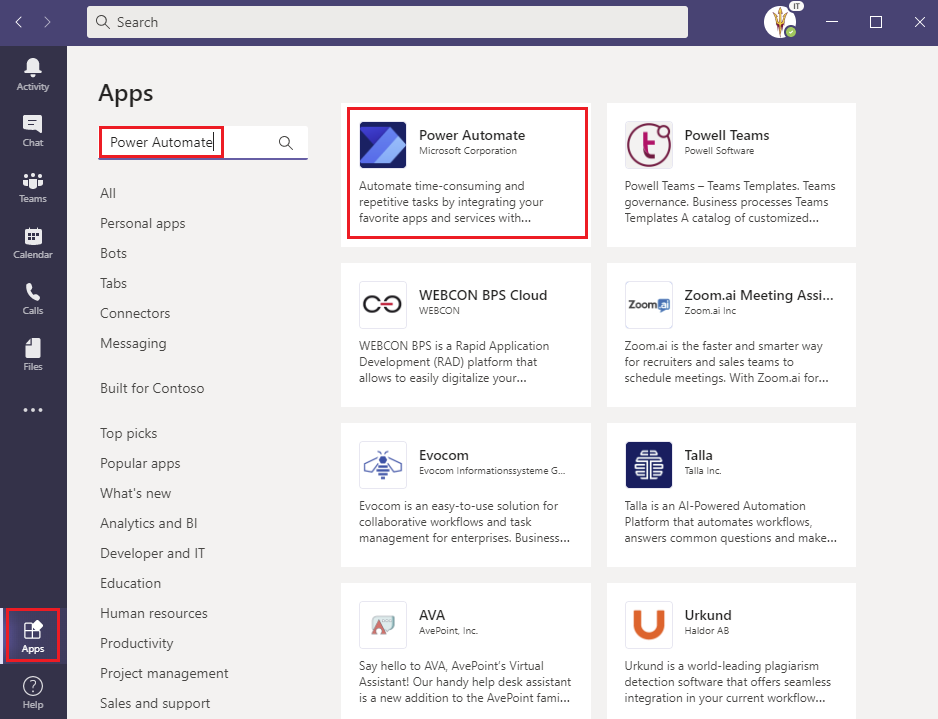
Home Tab
On the Home tab we will discover our cloud flows that are found in the default environment. In addition, we can filter based upon All flows or cloud flows that involve Microsoft Teams. From our list of flows that are displayed, we can choose to turn them off/on and if we choose to click on one of them, we will be taken to the flow’s main page where we can choose to edit, share, save as etc.
From the Home screen we can also create New flows (blank) or decide to use a template that is optimized for Microsoft Teams.

Create Tab
On the Create we will discover more templates that we can use to quickly build a cloud flow. These templates are grouped by categories such as Approvals, Buttons, Calendar etc. In addition, we can choose to search for a template based upon a keyword or decide to create from blank.
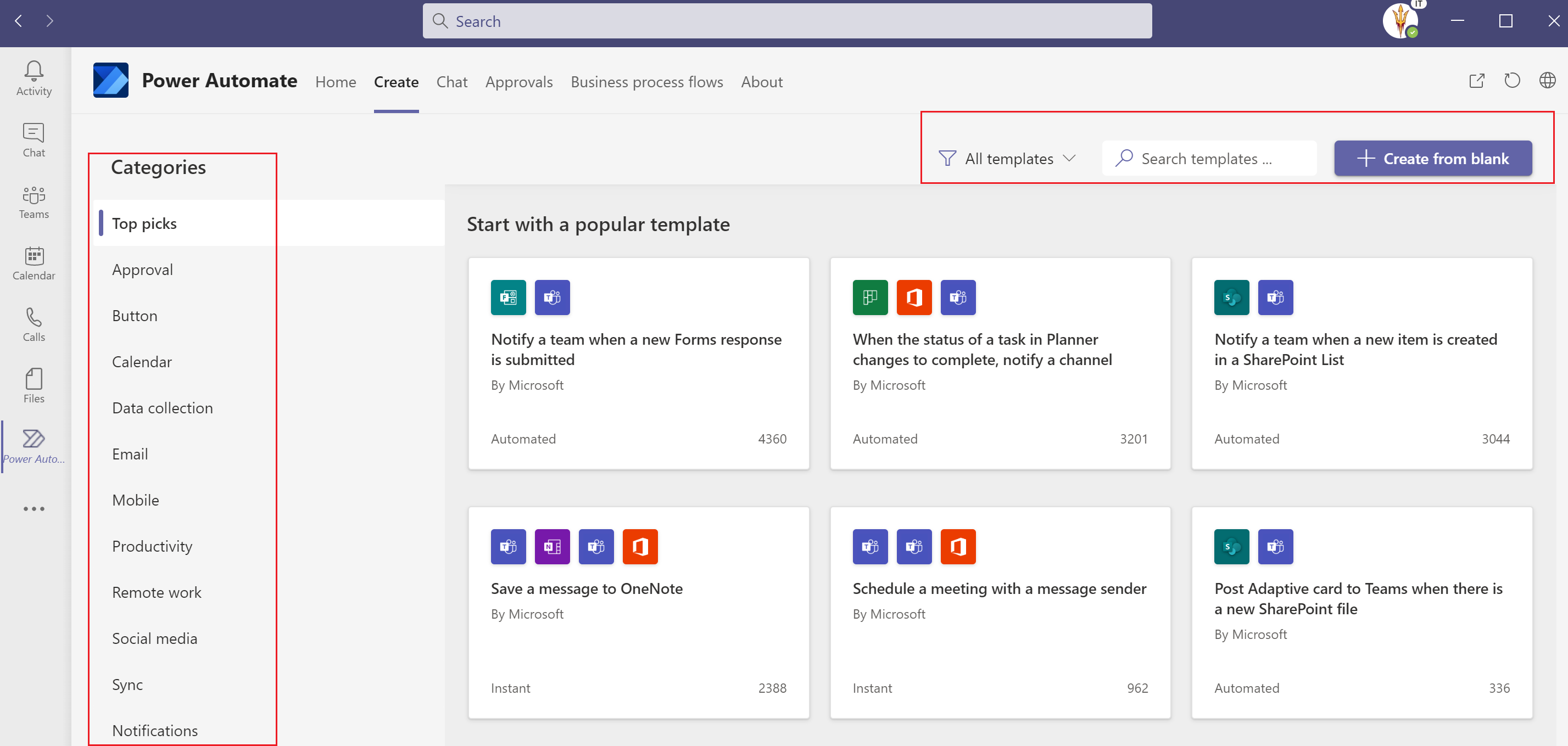
Chat Tab
If you are familiar with the ‘Flow Bot’ this tab is for you. Prior communication with the Flow Bot will surface in this tab. This is where you will respond to adaptive cards and any messages that the Flow Bot sends you from Power Automate will show up here.
In addition, you can also list flows and instantiate flows that run on a schedule or have a manual trigger that does not contain inputs.
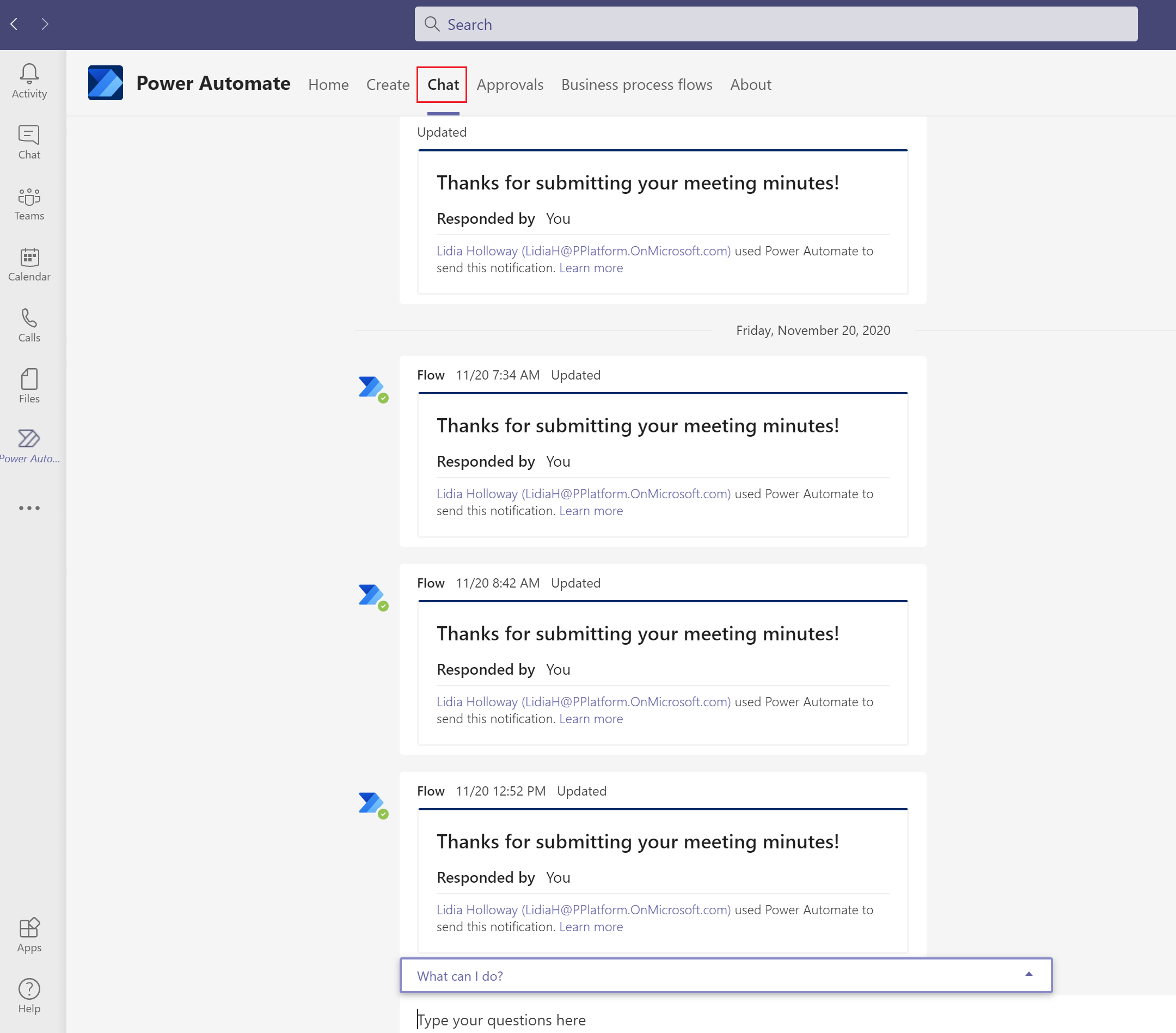
Approvals Tab
Inside the Power Automate app for Microsoft Teams, we also have an Approvals tab. This provides similar capabilities to what we find in the action center inside of the Power Automate maker portal. This allows to act on all our outstanding Received approvals without leaving Microsoft Teams. In addition, we can see what approvals are yet to be completed in the Sent tab. We also have a History experience that provides an audit trail of all our approval activities.
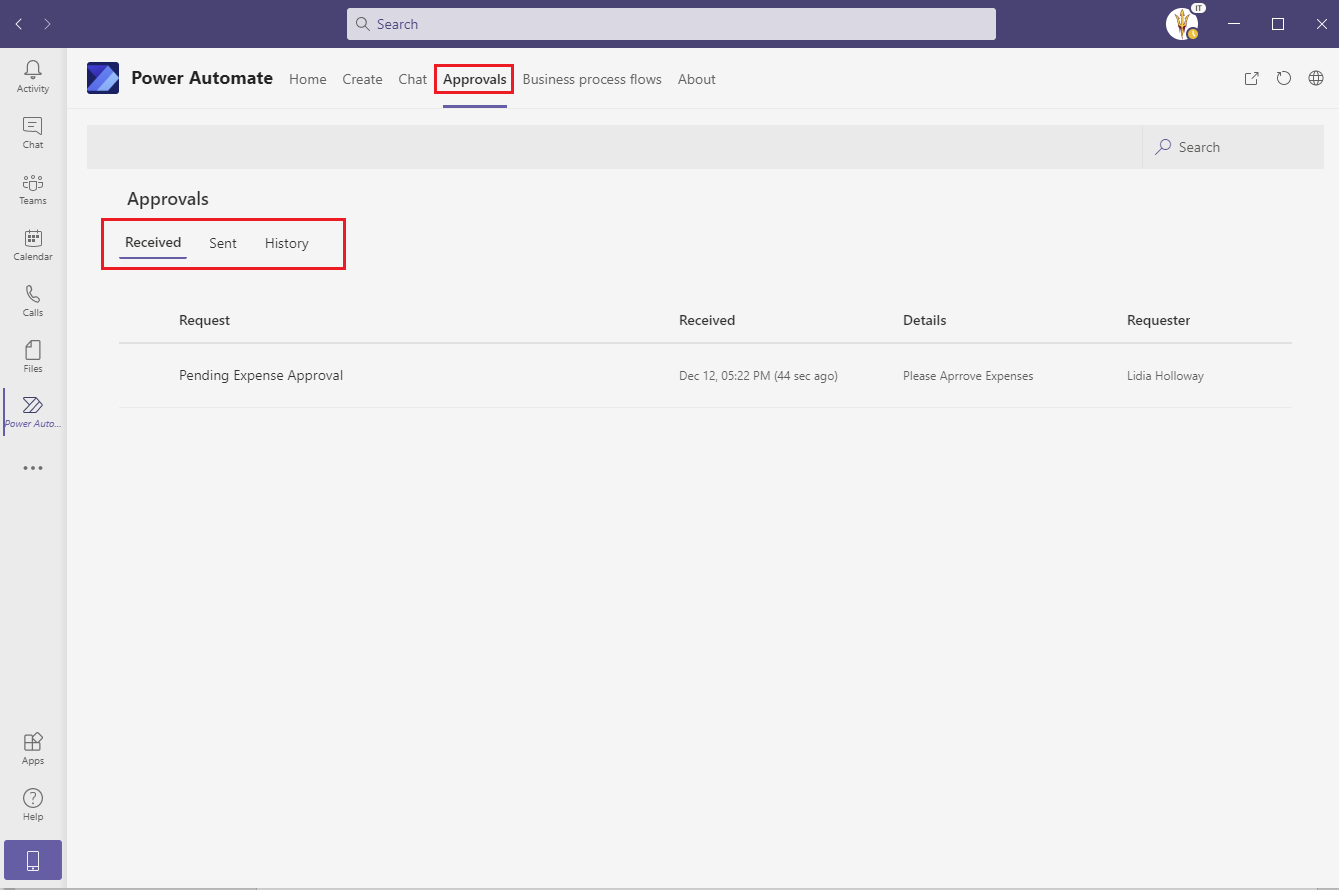
Business processes tab
If you have built any Business process flows you will discover them in this tab. We also have pivots that allow us to filter based upon whether they are Active or Inactive.
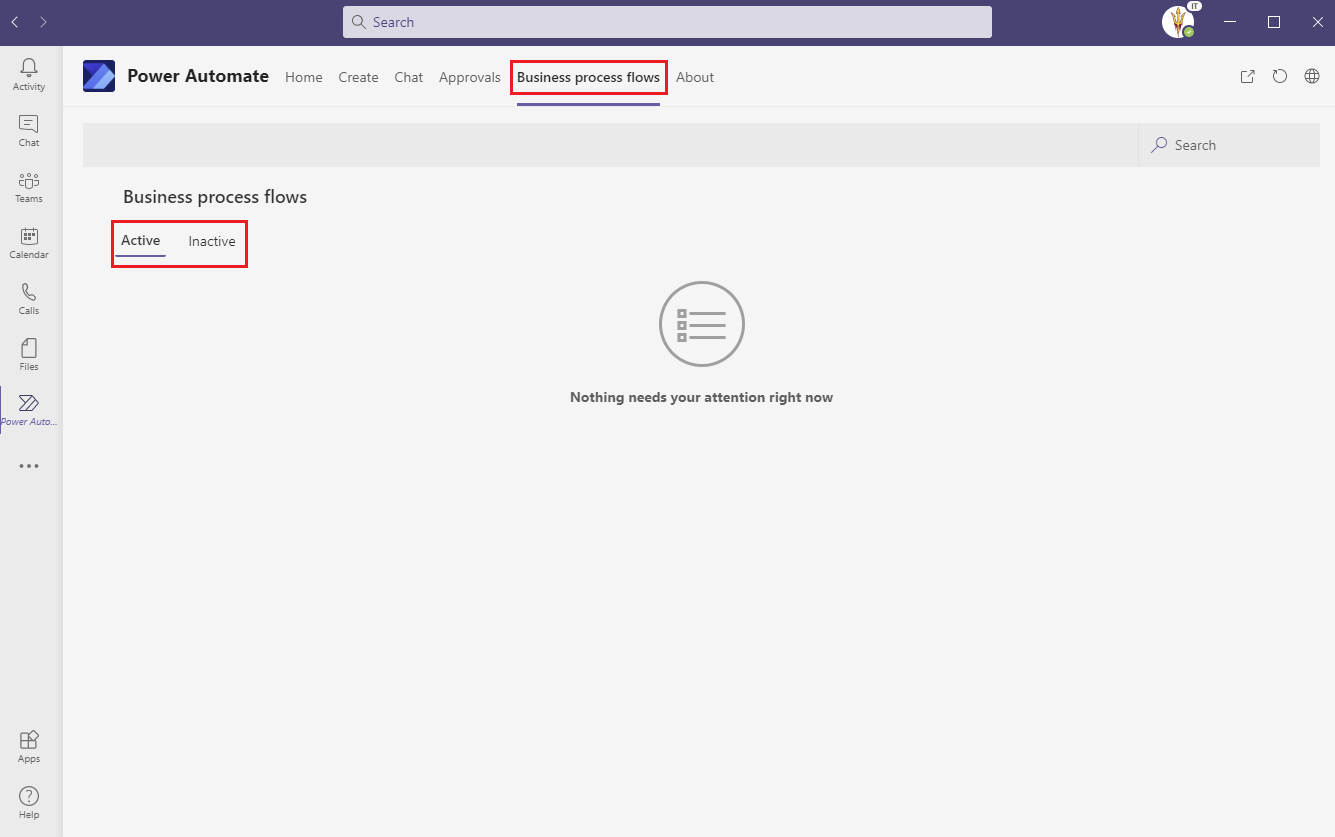
Conclusion
As Microsoft Teams becomes more deeply rooted in how people work, being able to tap into Power Automate capabilities without leaving the Microsoft Teams application reduces context switching and reduces information overload as they must think about their next action to accomplish a task. In addition, surfacing Microsoft Teams related templates allow makers to get more value from their Microsoft Teams investments.

