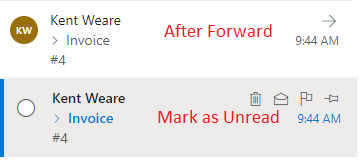- Print
- DarkLight
- PDF
Marking Forwarded Emails as Unread
- Print
- DarkLight
- PDF
A popular Power Automate use case is managing emails. Using the Office 365 Outlook connector, we can automate many scenarios involving receiving, parsing and forwarding emails. When forwarding emails, the default behavior is that the message will show up in Outlook as being read. But, what can we do if we don’t want the email to be marked as read? The good news is that we can use a subsequent action called Mark as read or unread to set the email back to an unread status.
Let’s take a closer look by building out a scenario:
We will start by adding a When a new email arrives trigger to our flow. We can set additional settings, such as a Subject filter, as deemed appropriate.
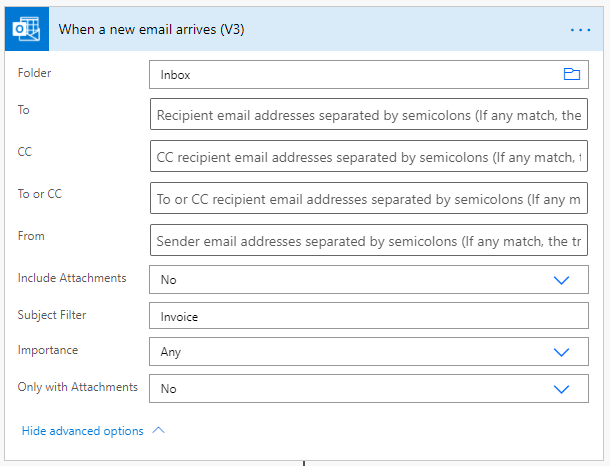
Next, we will add our Forward an email action and set the Message Id to the value provided form our trigger. We will also include a To value which represents the email address that we want to forward this email to.
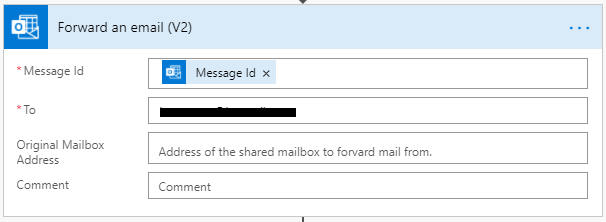
At this point, if you run your flow, what you will discover is that your email is received and is marked as unread. After a second or so, the flow will forward the email to your configured recipient. When this happens, the original email in your inbox will change its state from unread to read. We now can set the email back to its original unread state by adding the Mark as read or unread action. Within this action we will set the Message Id to the Message Id value from our trigger. We will also set Mark as equal to No.
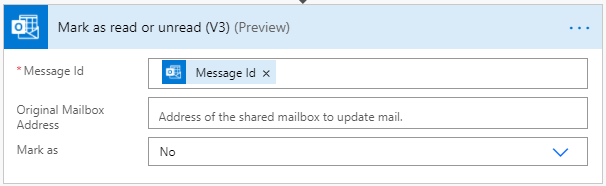
Testing
We can now go ahead and test our flow. The behavior we will experience is that our email will be set to read after our forward action. But, after we set the email’s status to unread it will revert back as illustrated below.