- Print
- DarkLight
- PDF
Creating Planner Task from Microsoft Teams Chat Message
- Print
- DarkLight
- PDF
We have all been there, we are busy doing something when we get a ping on Microsoft Teams and someone wants to report an issue or asks for something to be done. They start a dialog explaining what they need. After reading their message, you figure this is something that needs to be done and you don’t want to forget to do it. But who wants to go through the effort of copying and pasting the information into yet another system? There is an easier way.
Recently, Microsoft introduced the ability to start a flow from a specific message in a Microsoft Teams chat message. The focus of this blog post is to walk through this scenario. But before we do so there are a couple pre-requisites needed:
- Install the Power Automate (Flow) application inside Microsoft Teams.
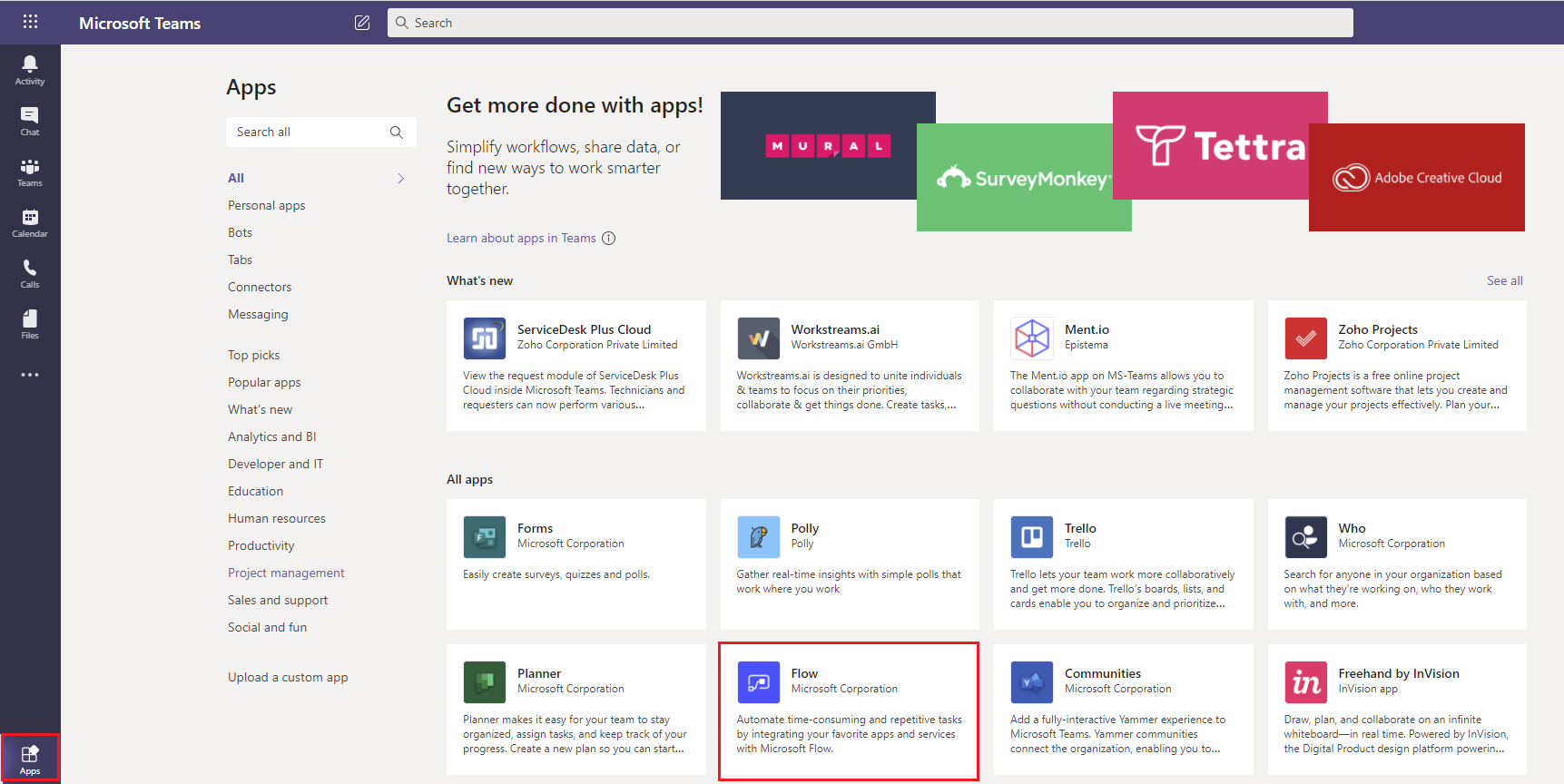
- When creating the corresponding flow in Power Automate, ensure the flow is located in the Default Environment.
With our pre-requisites out of the way we can begin to build our flow.
- Add the Microsoft Teams – For a selected message trigger.
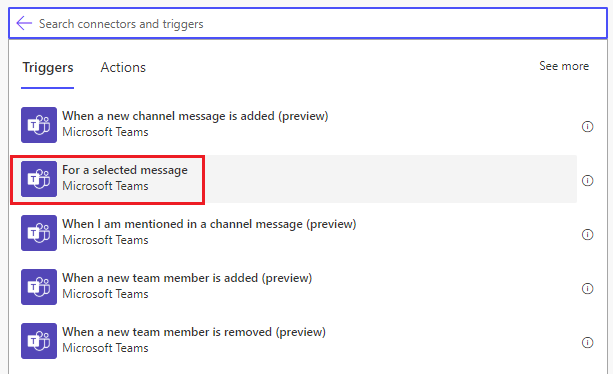
- We will now create an Adaptive Card by clicking on Create Adaptive Card button.
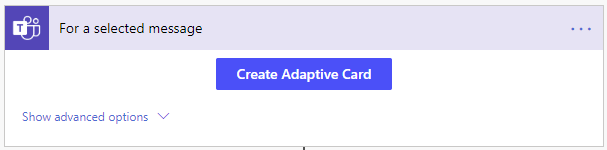
- Author your Adaptive Card to address your business requirements.

- We will now use the Planner connector and select the Create a task action.
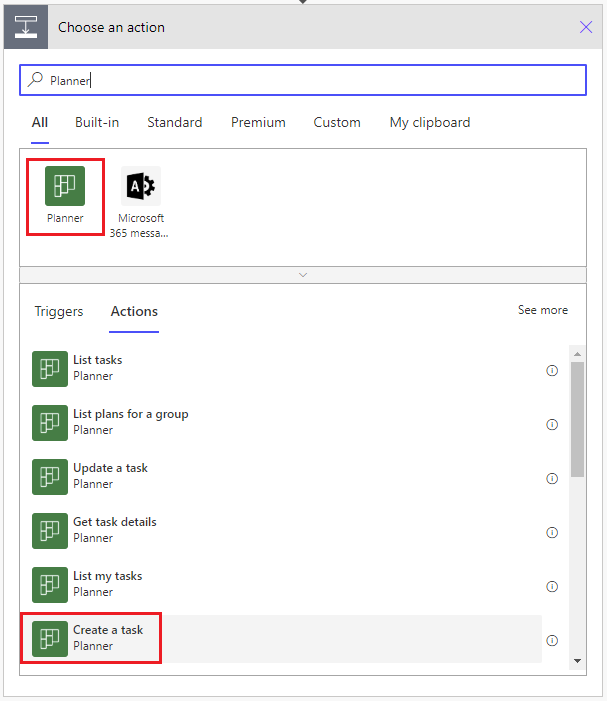
- Next, we need to populate the appropriate fields from our trigger and place them into our Microsoft Planner action.
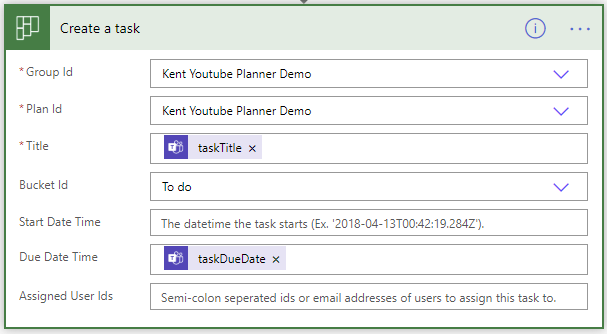
Testing
We can now go ahead and test on flow by starting a conversation in teams.
- We will start by adding a message to our team conversation. From there we can click on the … and then select More actions > Create New Planner..(which is the name of our Power Automate flow)
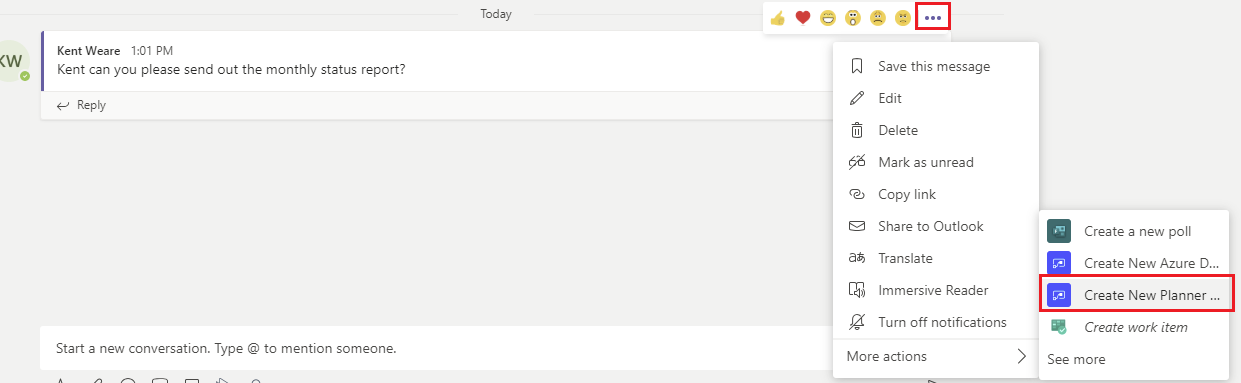
- Fill out the appropriate details in the Adaptive Card and click Submit.
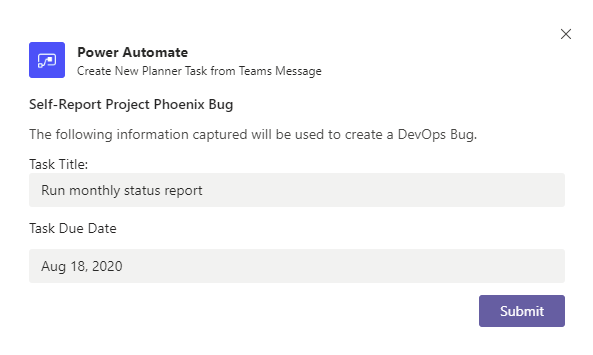
- If we navigate to Microsoft Planner, we will discover that our task has been created.
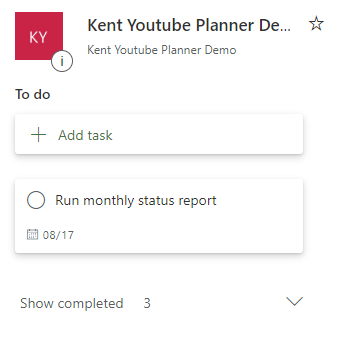
Conclusion
The integration of Adaptive Cards, Power Automate and Microsoft Teams provide a rich and immersive experience that allows for data to be captured in real-time without having end users needing to access other tools like Microsoft Planner to create a task. This allows them to stay within Microsoft Teams but still get data into the right system.

