- Print
- DarkLight
- PDF
Use Power Automate Desktop for UI Automation (RPA)
- Print
- DarkLight
- PDF
Recently, at the Microsoft Ignite conference, Microsoft announced the Public Preview of Power Automate Desktop, their latest addition to their Robotic Process Automation offering. This release follows-up the acquisition of Softomotive, the makers of WinAutomation.
Automation makers can now take advantage of all the benefits that WinAutomation provides in desktop automation and Power Automate through this latest release. As part of this release, any automation scripts that are built get stored in the Power Automate service, instead of the local desktop. In addition, support for input parameters are now available when sending data from Power Automate API flows to Power Automate Desktop. Similarly, once the desktop automation process is complete, outputs can be sent from Power Automate Desktop to the calling API flow.
When makers decide to create a UI Flow they do have a few options including the new Power Automate Desktop and the previous capabilities that include Windows recorder and Selenium IDE. Moving forward, makers should leverage Power Automate Desktop as their primary solution to take advantage of the latest capabilities.
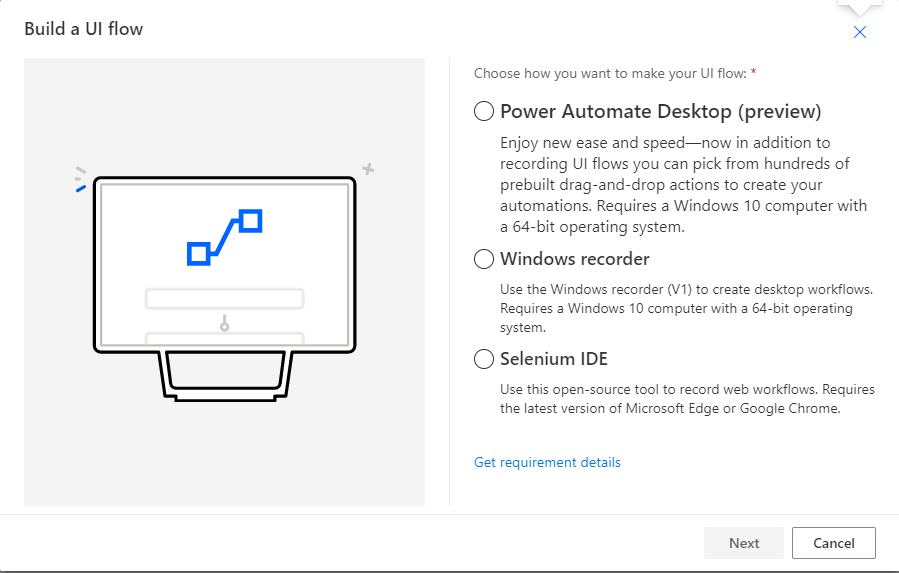
When makers choose Power Automate Desktop they will have access to a rich desktop experience that includes the following capabilities:
- Pre-built actions are available that help makers complete common tasks like manipulating files, loops, conditions and an extensive library of Microsoft Excel actions.
- A ribbon that allows developers to run and debug locally. In addition, they can launch either the Web or Desktop recorder.
- A rich canvas where actions are added to the automation process. From each of these actions, a maker can further configure, edit and disable them.
- An experience to manage Input/Output and Flow variables.
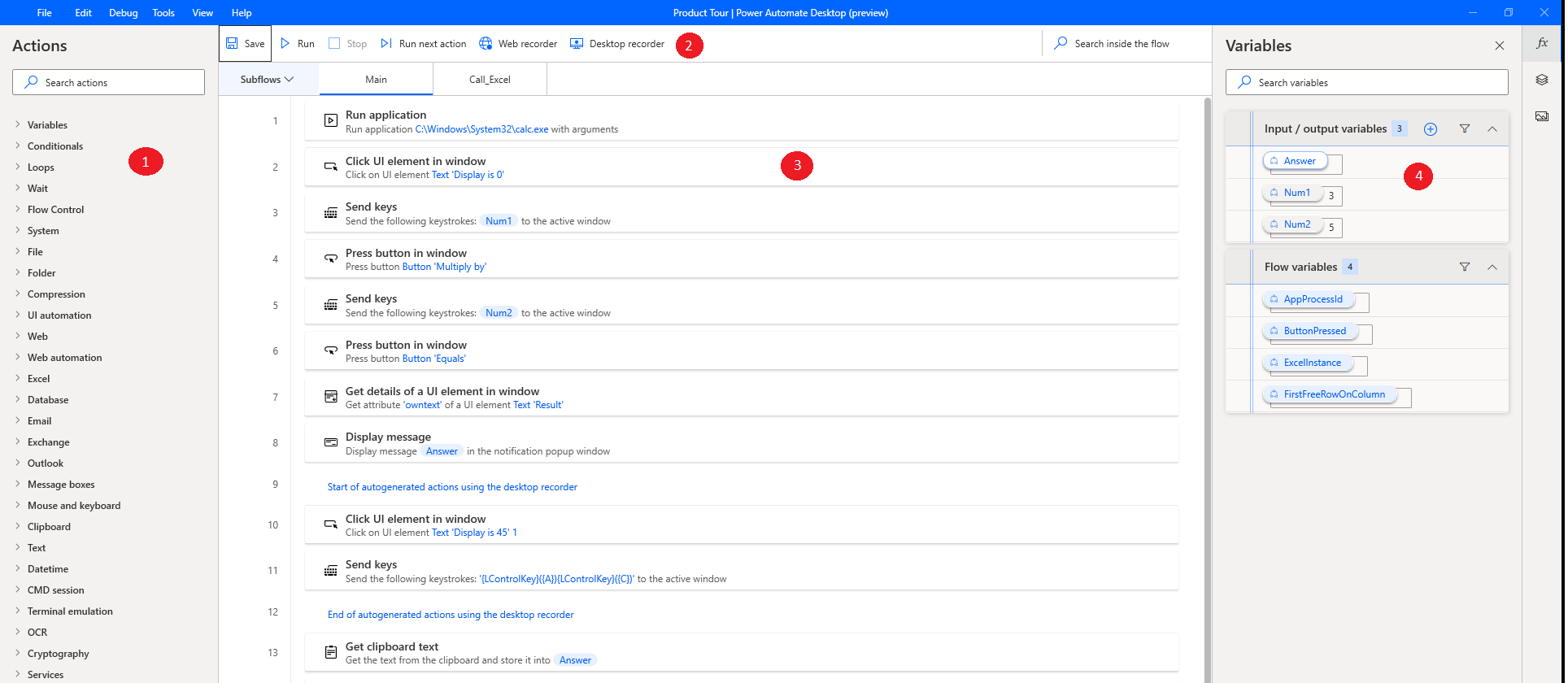
Once the Power Automate Desktop UI Flow is tested and saved. It can be called from an API flow by adding the UI Flows connector to the canvas. From there, a maker should select the Run a flow built by Power Automate Desktop action.

The maker can now select the specific UI flow that they want to run and the Run mode of either Attended or Unattended. In addition, inputs can be configured from dynamic content collected in previous trigger/actions. Subsequently, any outputs returned from the UI flow can then be used in other API flow actions.
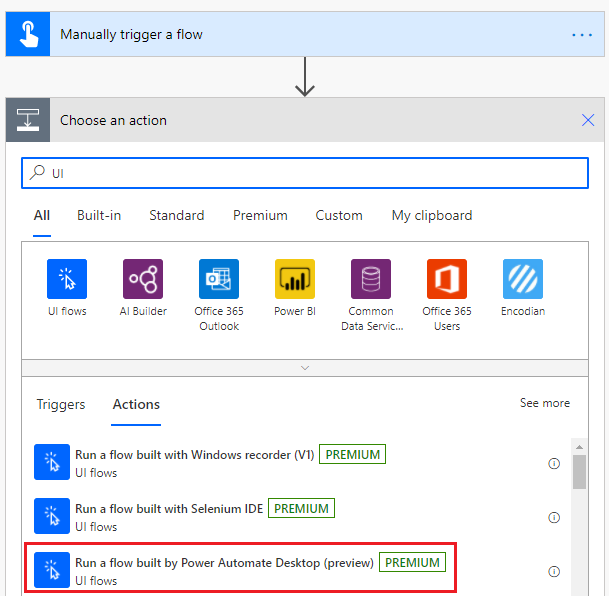
Conclusion
Power Automate Desktop is a very exciting addition to Microsoft’s automation tools. Makers should look to using this tool first before using the previous UI Automation tools offered inside of Power Automate.

