- Print
- DarkLight
- PDF
Power Automate Unattended RPA Add-on Trial
- Print
- DarkLight
- PDF
Makers have been able to sign up for a Power Automate Attended license from within the Power Automate maker portal when they try to create their first Desktop flow. However, signing up for an Unattended license requires a different approach.
Since Unattended licenses are considered ‘add-ons’, we need to acquire them in a different manner. The following steps outline how to acquire an Unattended trial license and subsequently assign it to an environment.
● As an administrator, log into the Microsoft 365 Admin center.
● Click on Purchase services and then search for RPA.
● Find the Power Automate unattended RPA add-on Trial and then click on Details

● Click on Start free trial.
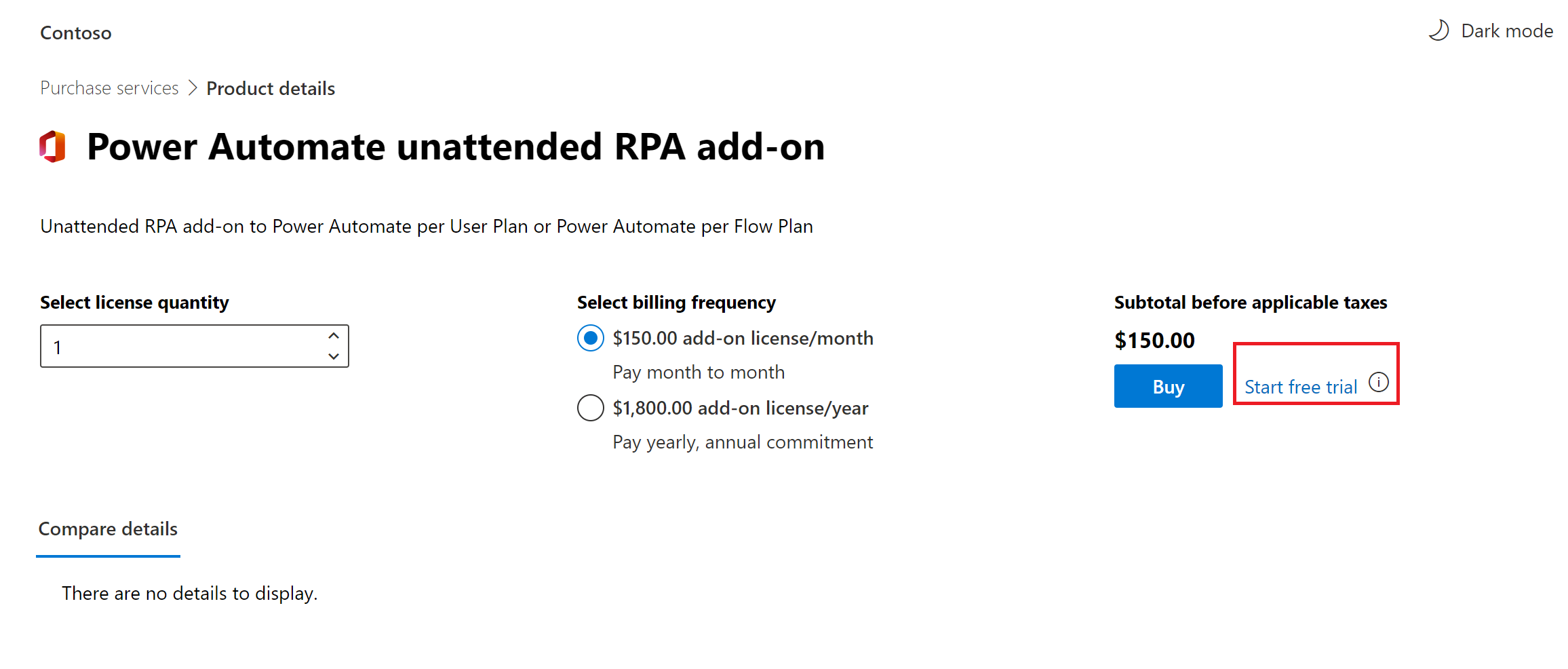
● Click on Try now
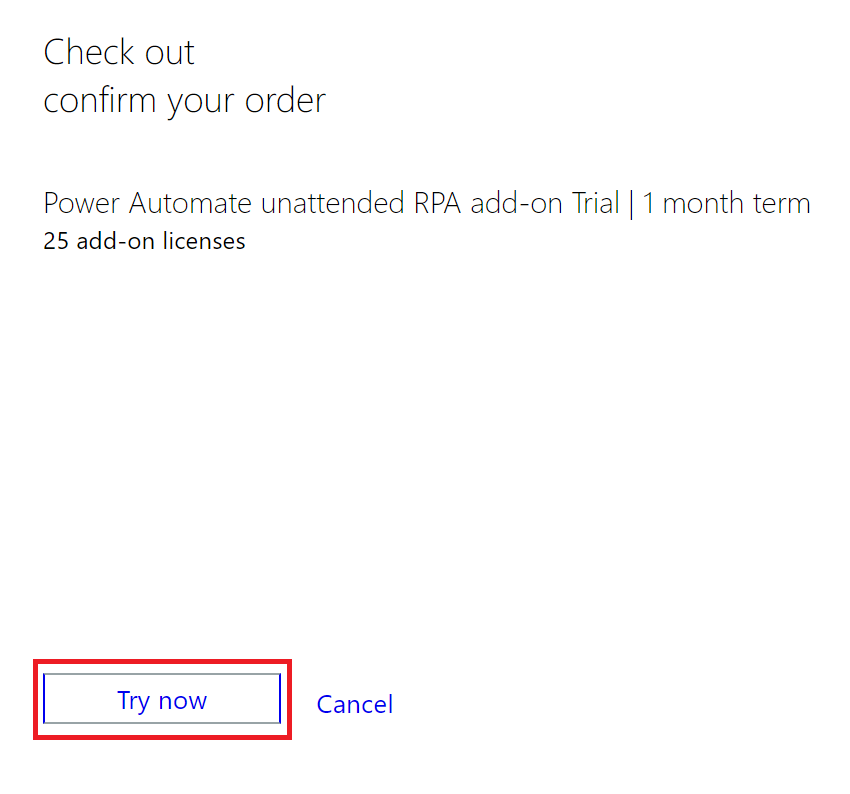
● Click on Continue
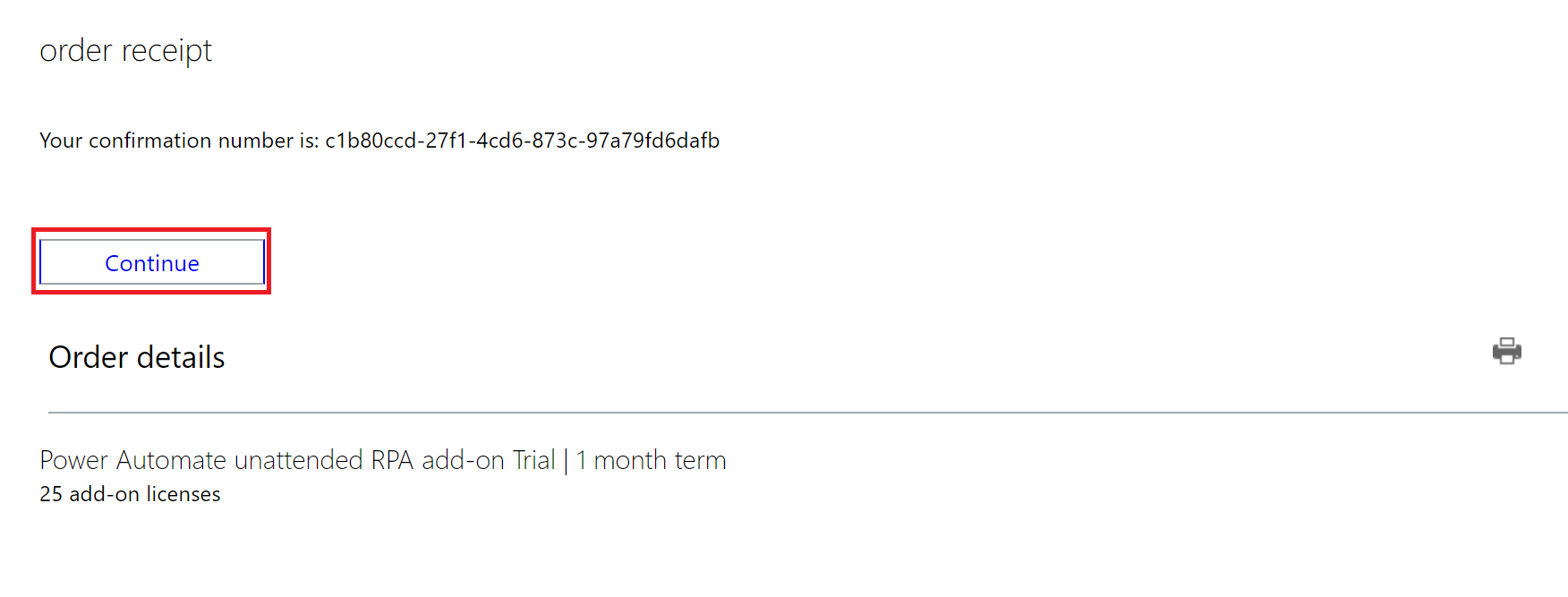
● We now need to assign the licenses to a particular environment. To do so we need to visit the Power Platform Admin Center. From there expand the Resources dropdown and click on Capacity - Add-ons – Assign to an environment.
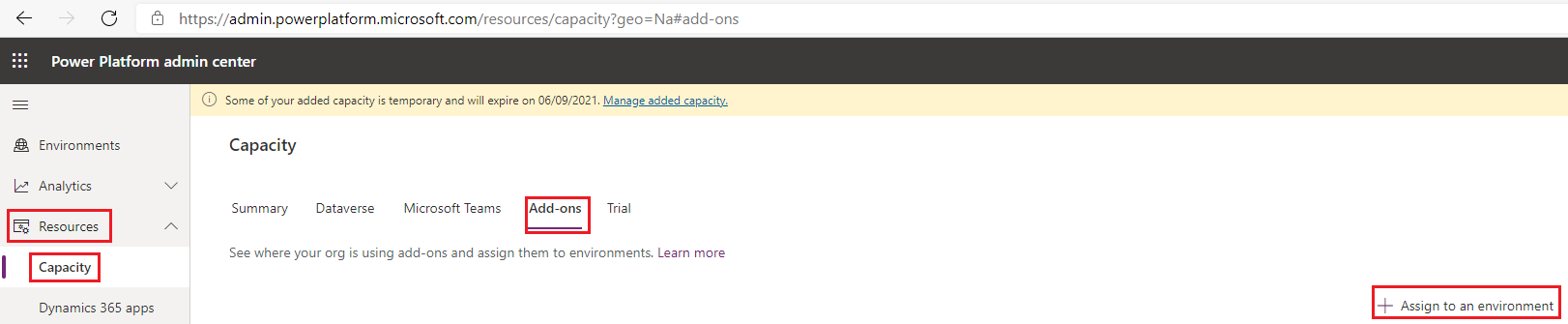
● Select the appropriate Environment and then assign a capacity to the **Power Automate Unattended RPA **and click Save.

We should now be able to run a Desktop flow in unattended mode.
Conclusion
In this post we discussed how we can assign a Power Automate Unattended trial license to an environment through the Capacity Management experience.

