- Print
- DarkLight
- PDF
Sync Files With SharePoint Online To Use With Power Automate Desktop
- Print
- DarkLight
- PDF
Power Automate Cloud flows includes a SharePoint connector that allows us to read and write files (amongst many other things). When it comes to Power Automate Desktop, we don’t have a native connector with SharePoint, but with the help of SharePoint (OneDrive) syncing we can use Power Automate Desktop and files from SharePoint in a seamless manner.
To get this working, you need to ensure you have OneDrive setup on machine that is also hosting Power Automate Desktop. To setup One Drive on your machine, please refer to the following link.
https://support.microsoft.com/en-us/office/sync-sharepoint-and-teams-files-with-your-computer-6de9ede8-5b6e-4503-80b2-6190f3354a88
With the pre-requisites out of the way, we can click on the Sync button within a SharePoint site. In my case this site happens to be part of a Microsoft Team.
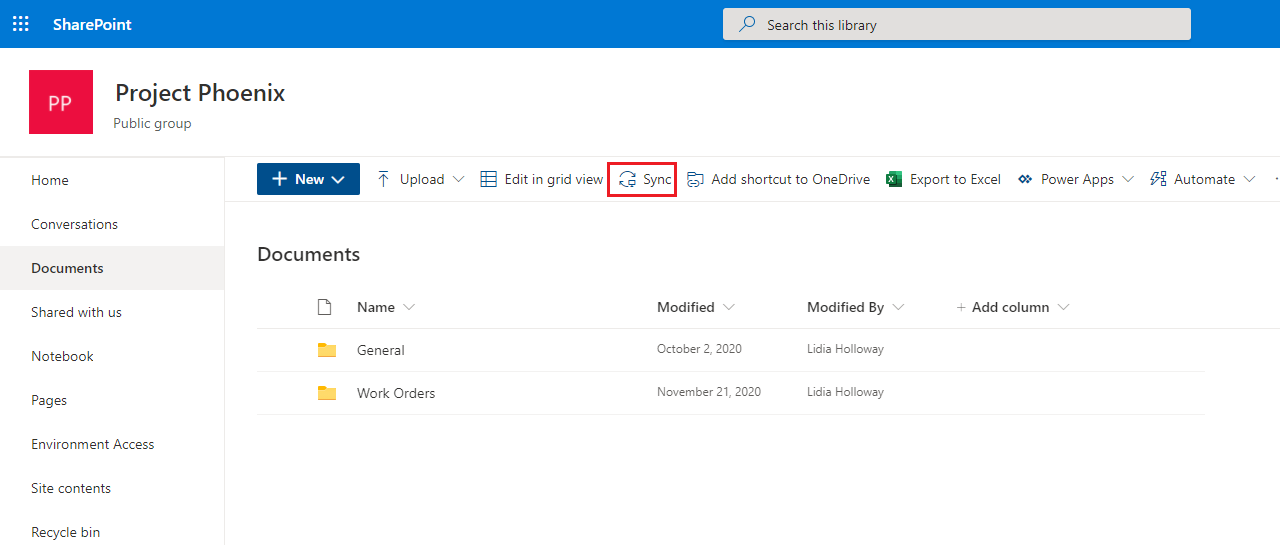
We will be prompted to open Microsoft OneDrive.
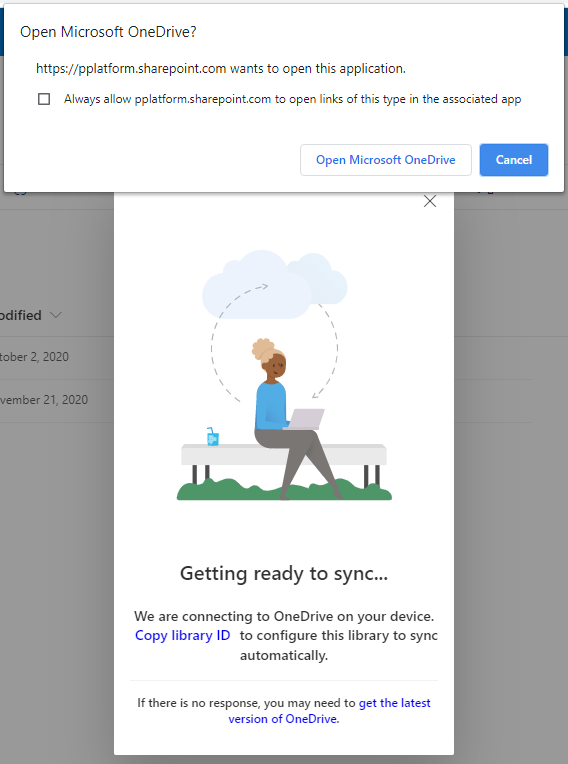
Select the folders that you would like to be synced with your local
machine.

Once it is working, you should see the following pop-up.

If we examine our local file and our SharePoint site, we should discover that our data sources are mirrored.
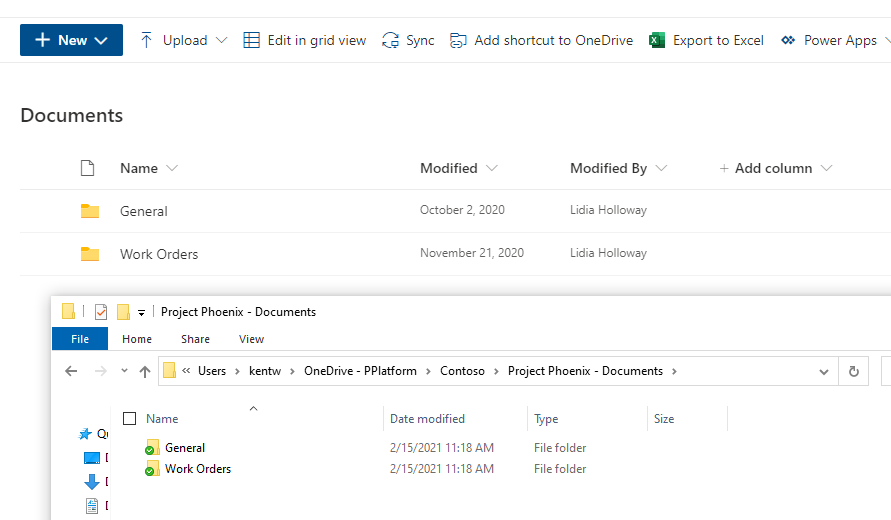
If we add a file in SharePoint, or our local file system, the files should synchronize.
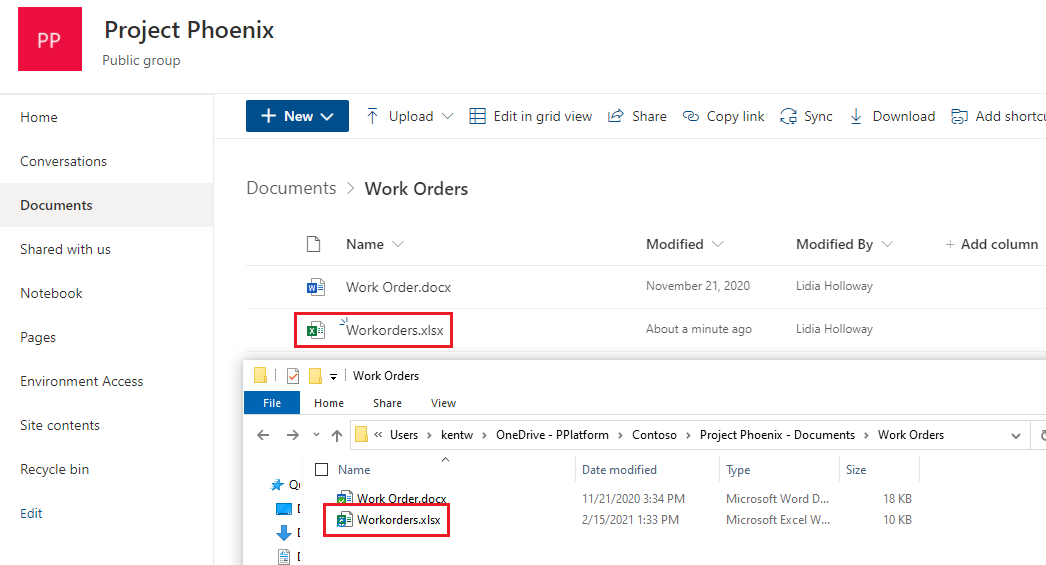
Our use case includes opening an excel document within Power Automate Desktop and adding a new row. The source of our file is in SharePoint and when we are done updating it, any local changes will be sent back up to the cloud. The following RPA script will open the file locally and then add a new row to our Excel spreadsheet and subsequently save and close the document.
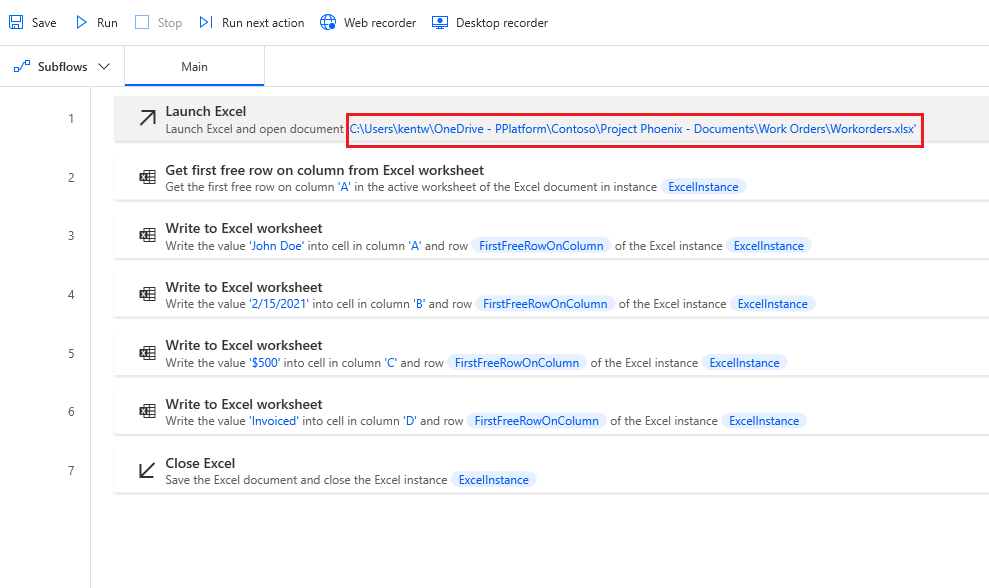
Within a few seconds, we will discover that our local changes have been synchronized with the cloud and are now in SharePoint.
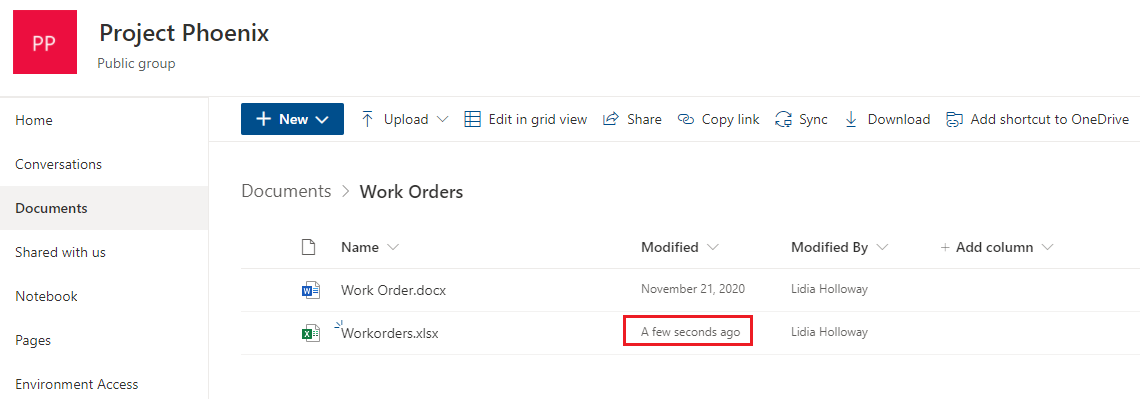
Conclusion
Using the combination of Power Automate Desktop and SharePoint/OneDrive allows us the ability to manipulate local files while ensuring we have a copy in the cloud by taking advantage of OneDrive synchronization technology.

