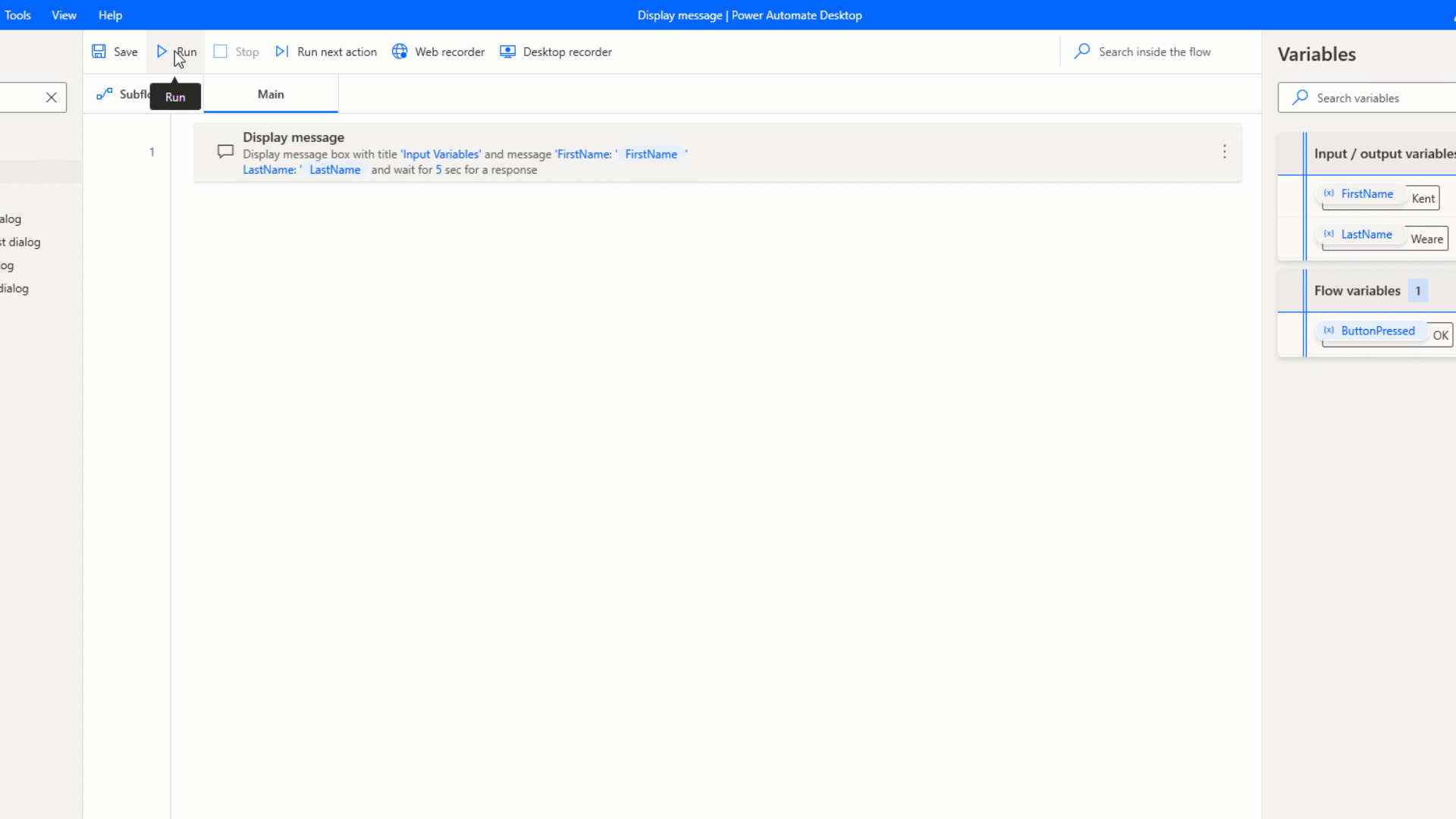- Print
- DarkLight
- PDF
Using Display Messages for Debugging
- Print
- DarkLight
- PDF
The use of displaying a message box through the Display message action is hardly a unique idea. However, in this post I want to discuss a feature within this action that was new to me and hence want to share it with all of you.
When you have a message box being displayed, it naturally can be closed by clicking the OK button or similar. When we are debugging a Desktop flow, we are actively engaged with our bot and can click that button. But what happens when we need to deploy our bot to production and have it run in unattended mode? Do we need to delete all these Display message actions, or disable them? What happens if we need to make some changes to our bot after it has been deployed? Do we have to go and enable all these actions that we previously disabled? Perhaps there is a better way.
Within the Display message action there is a setting called Close message box automatically. While this setting is disabled by default, it can be easily enabled by flipping the switch. Below the switch we can set the Timeout value which is measured in seconds. In this case, our message box will appear for 5 seconds and will automatically close. If we can tolerate this delay in our unattended workloads we don’t need to worry about enabling/disabling the Display message action all the time which will improve our dev productivity.
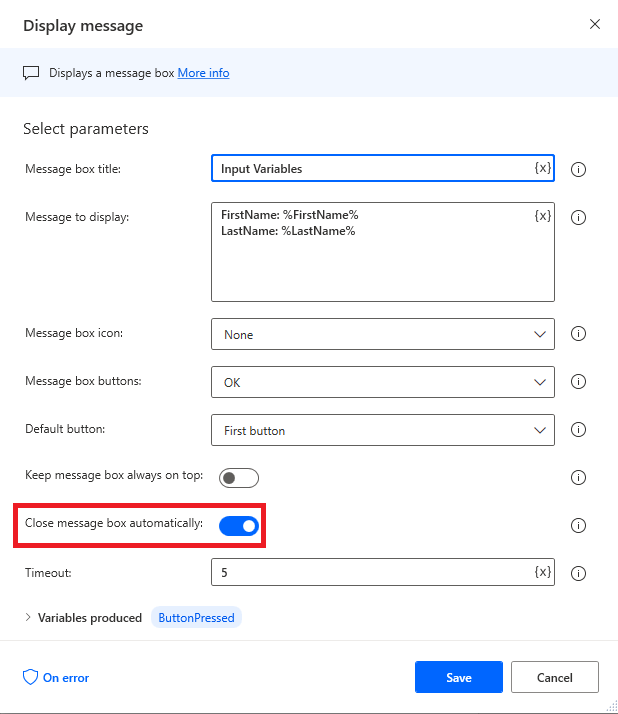
Testing
Let’s go ahead and run our Desktop flow and see this in action. When our process runs, the message box will automatically close after 5 seconds. This allows us to keep our configuration consistent across attended and unattended use cases.